
Čak i takav gigant u industriji kao što je Microsoft ne može osigurati sve moguće hardverske konfiguracije i jamčiti neometan rad OS-a na bilo kojoj od njih. Zbog toga mali dio korisnika ima problema nakon instaliranja Windows ažuriranja. Odjednom pojavljivanje "kočnica" nije nužno rezultat virusnih napada ili spletki sveprisutnih rudara. Isti učinak uzrokuje i automatska instalacija zakrpe koja nije kompatibilna s hardverskom konfiguracijom. Naši stručnjaci govore kako se riješiti "kočnica" uklanjanjem ažuriranja sustava Windows 10 koje ih uzrokuju..
Windows mogućnosti
Metoda broj 1 za uklanjanje uzroka kočenja nakon ažuriranja.
Microsoft postupno premješta kontrole na novi zaslon, što ga čini funkcionalnijim pri svakom sastavljanju operativnog sustava. S ažuriranjima u njemu možete raditi gotovo u potpunosti.
Otvorite OS parametre pomoću kombinacije tipki "Win + i". Idite na odjeljak naveden na snimci zaslona.
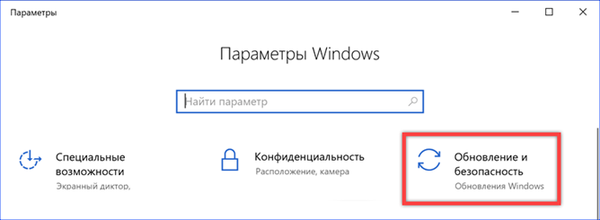
Pod gumbom za ručnu provjeru nalazimo vezu do dnevnika ažuriranja i kliknite na nju.
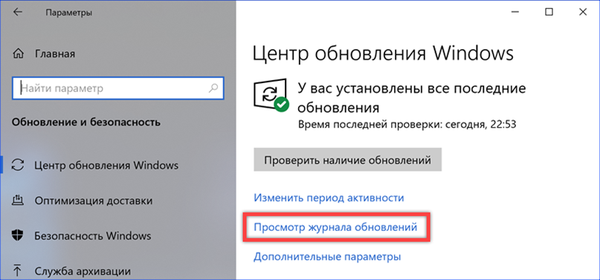
U ovom ćete odjeljku postavki pregledati sve zakrpe instalirane u sustavu i grupirane su radi lakšeg pretraživanja. Prva stavka, smještena neposredno ispod naslova, otvara klasičnu upravljačku ploču s izbornikom brisanja.
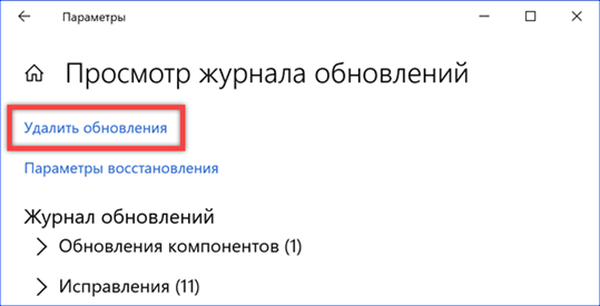
Izdvajamo problematično ažuriranje odabirom ga s općeg popisa. Na upravljačkoj traci aktivira se gumb "Izbriši". Kliknite na nju.
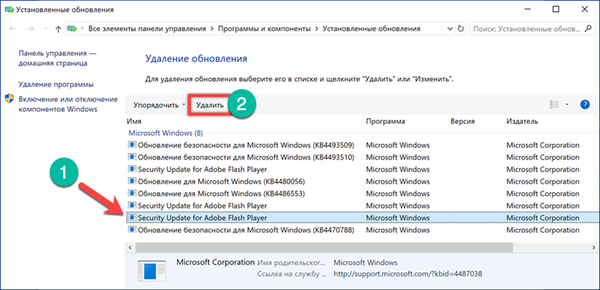
Potvrđujemo odluku da se riješimo odabranog ažuriranja.
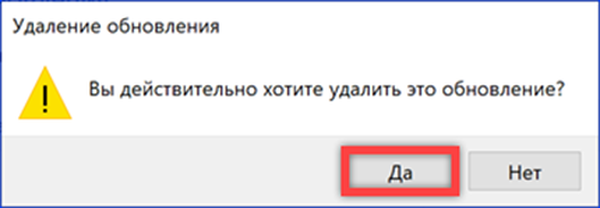
Klasična upravljačka ploča
Metoda broj 2 za uklanjanje uzroka kočenja nakon ažuriranja.
Budući da je postupak uklanjanja vezan uz upotrebu klasične upravljačke ploče, možete ga odmah koristiti.
Nazovite dijalog "Pokreni" pomoću prečaca "Win + R". U tekstno polje upišemo "kontrola". Dajemo naredbu za pokretanje upravljačke ploče s gumbom "OK" ili tipkom Enter.
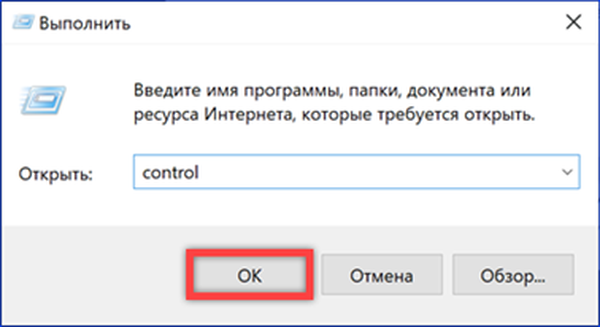
Idite na odjeljak označen na slici i otvorite ga.
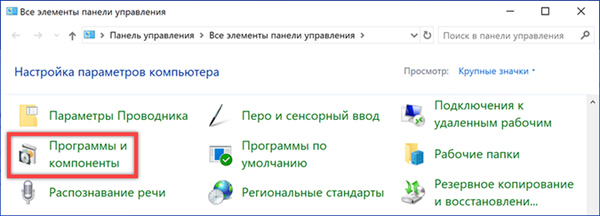
U području prijelaza kliknite na označenu vezu da biste otišli na popis instaliranih zakrpa. Daljnje radnje bit će slične onima koje su izvršena u posljednja dva stavka prethodnog odjeljka..
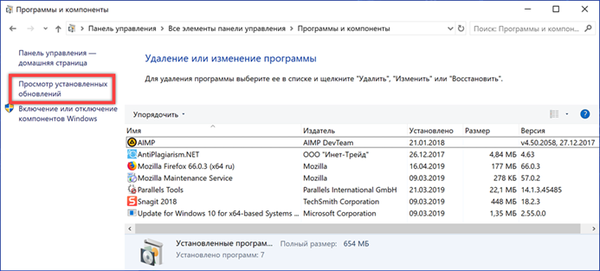
Komandna linija
Metoda broj 3 za uklanjanje uzroka kočenja nakon ažuriranja.
Uz grafičko korisničko sučelje koje je poznato svim korisnicima, pomoću naredbenog retka možete deinstalirati ispravku koji uzrokuje probleme.
Prošireni izbornik nazivamo gumb "Start" nazivamo kombinacijom tipkovnice "Win + X". Pokrenite naredbeni redak s povišenim povlasticama.
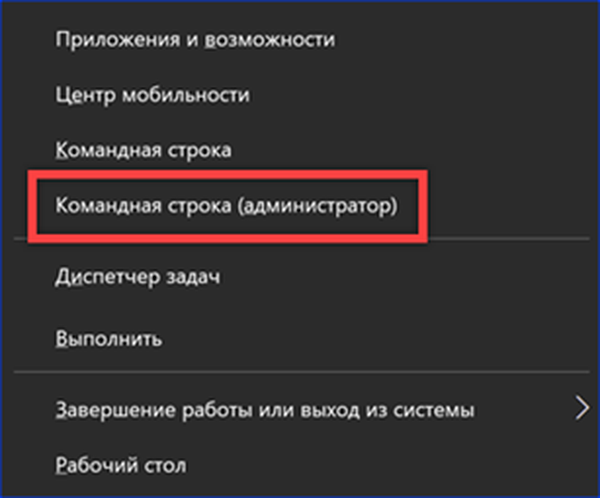
Mi upisujemo "wmic qfe list kratak / format: tablica". Pritiskom na tipku Enter izvršite unesenu naredbu. Prozor na konzoli prikazuje popis ažuriranja sličnih onome prikazanom na klasičnoj upravljačkoj ploči. Nedostatak ove metode je nedostatak proširenog opisa. Sva ažuriranja označena su samo identifikacijskim brojem, a nemoguće je utvrditi njihovo točno odredište pomoću naredbenog retka. Da biste to učinili, upotrijebite zapisnik u postavkama sustava Windows.
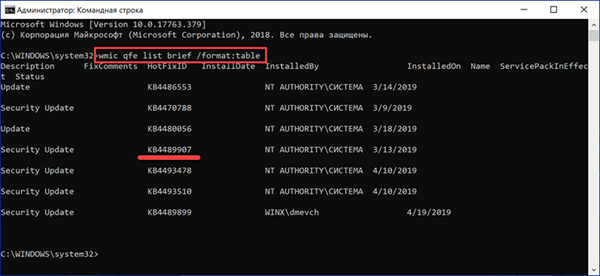
Otkrivši koju od ispravki koje želite ukloniti upišite sljedeću naredbu: "wusa / uninstall / kb: XXXXXXX". Umjesto "XXXXXXX" označavamo digitalni identifikator koji pripada odabranom paketu i pritisnite tipku Enter.
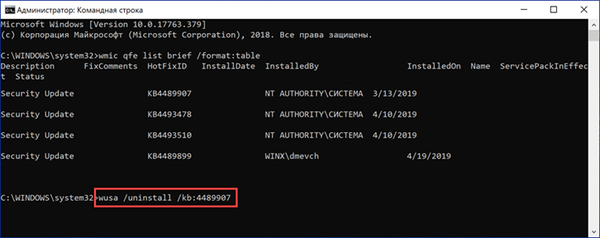
Otvara se prozor za instalaciju izvan mreže. Potvrđujemo odluku o deinstaliranju zakrpe navedenoj u naredbenom tekstu.
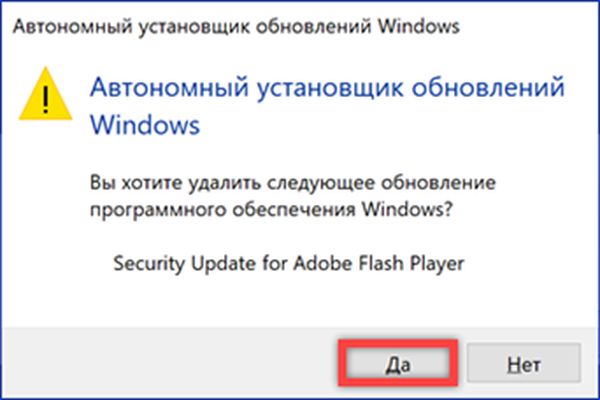
Posebne mogućnosti pokretanja
Metoda broj 4 za uklanjanje uzroka kočenja nakon ažuriranja.
Druga mogućnost uklanjanja problematičnih komponenti uključuje korištenje okruženja za oporavak. Možete ga koristiti i s grafičkog sučelja i pokretanjem s instalacijskog diska.
U odjeljku "Ažuriranje i sigurnost" parametara operativnog sustava odaberite "Vrati" u bočnom izborniku. Pronalazimo odjeljak "Posebne mogućnosti pokretanja" i pritisnemo gumb istaknut na snimci zaslona okvira.
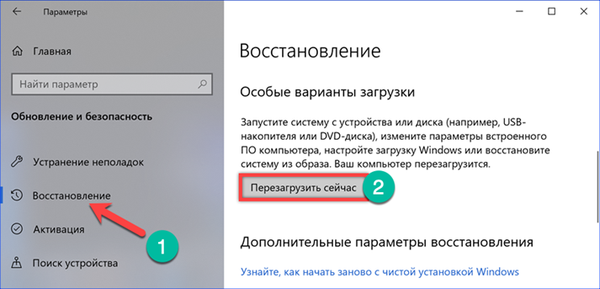
Računalo se ponovno pokreće i aktivira okruženje za oporavak sustava Windows. Odaberite odjeljak Rješavanje problema..
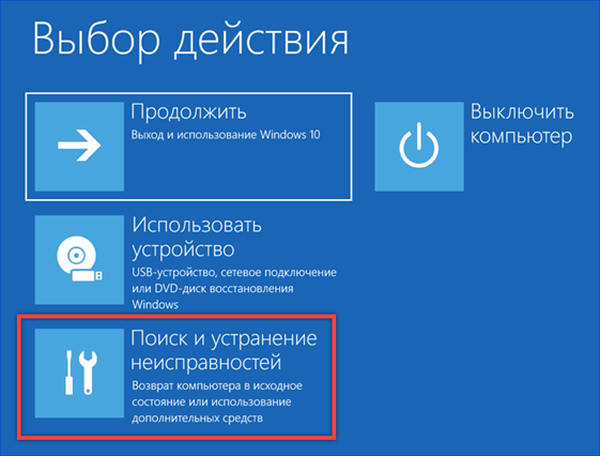
Otvorite stavku "Napredne mogućnosti".
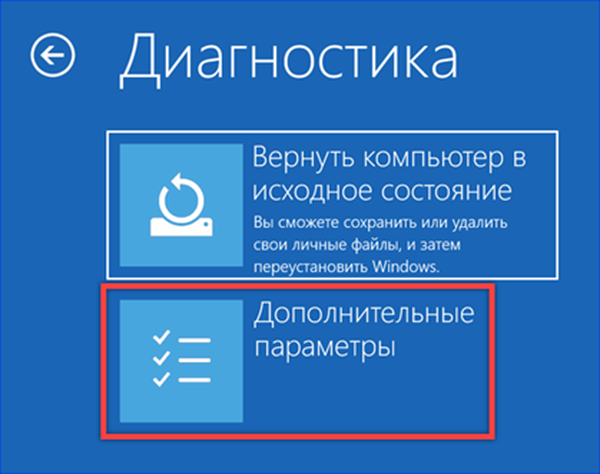
Idite na odjeljak označen okvirom.
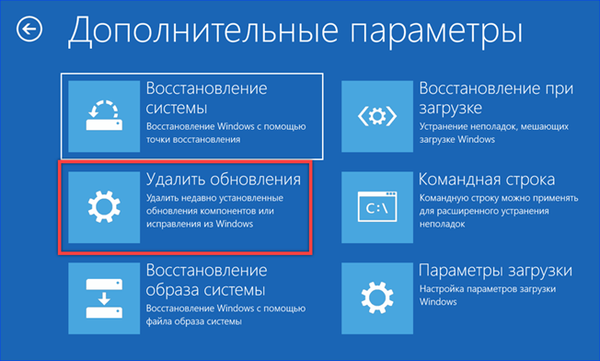
Ovdje se predlažu dvije mogućnosti: deinstaliranje najnovijeg popravka ili ažuriranja komponenti operativnog sustava. Ovisno o tome što uzrokuje "kočnice" računala, odabiremo odgovarajuću opciju. Da biste pokrenuli postupak deinstalacije, morat ćete potvrditi korisnički račun lozinkom.
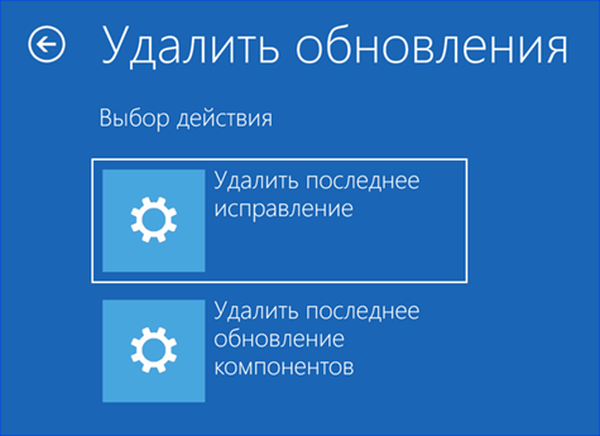
Pokaži ili sakrij ažuriranja
Metoda broj 5 za uklanjanje uzroka kočenja nakon ažuriranja.
Samo uklanjanje problematičnog servisnog paketa s računala nije dovoljno. Pri sljedećoj provjeri sustav će ga ponovo pronaći na poslužitelju Windows Update i pokušati ga instalirati. Izbjeći ovo pomaže malom uslužnom programu koji je razvio Microsoft. Radi bez instalacije i čini neželjene nadopune nedostupnim za preuzimanje..
Nakon uklanjanja problematičnog ažuriranja pomoću bilo koje od gore navedenih metoda, pokrećemo aplikaciju koju je preuzeo preko veze. U prozoru koji se otvori kliknite gumb "Dalje".
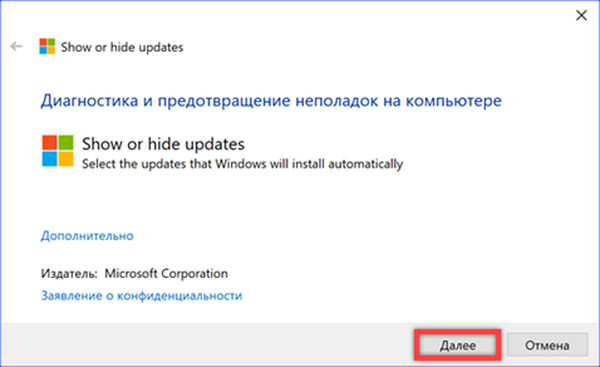
Upotrijebite stavku "Sakrij ažuriranja". Program će se obratiti usluzi Windows Update kako bi dobio popis servisnih paketa dostupnih za računalo.
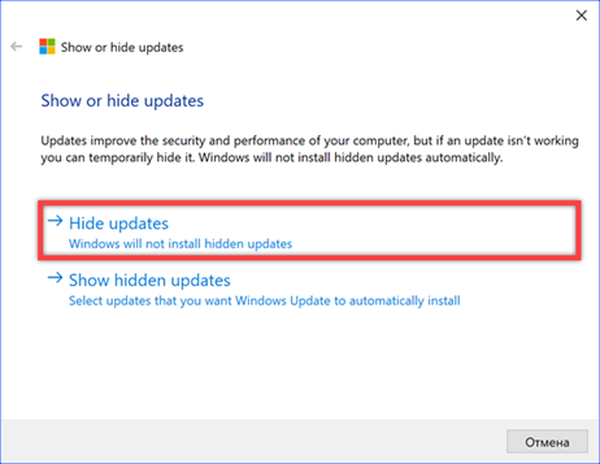
Označavamo zakrpu koja je nepoželjna za instalaciju i kliknite "Dalje". Kao rezultat poduzetih radnji, ažuriranje se neće prikazati na popisu dostupnih i više se neće automatski preuzeti na računalo.
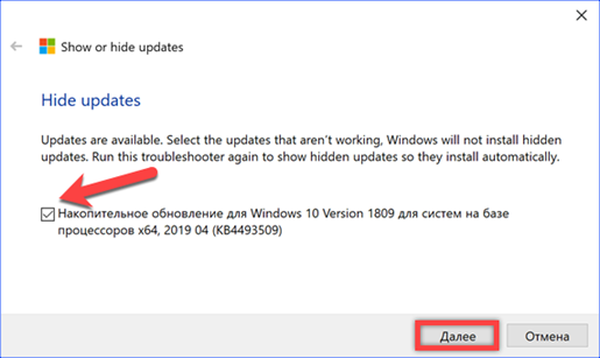
Ako ubuduće postane poznato da je problem uzrokovan servisnim paketom riješen, može se instalirati. Pomoću uslužnog programa odaberite "Prikaži skrivena ažuriranja" u drugom koraku. Poništivši prethodno potvrđeni potvrdni okvir, ispravku stavljamo na raspolaganje za preuzimanje.
U zaključku
Načini koje pružaju naši stručnjaci omogućuju vam uklanjanje problematičnog ažuriranja i zabranjuju njegovu ponovnu instalaciju kako bi se računalo spasilo od pojave kočnica..











