
Mnogi su vlasnici sustava Windows 7, 8 ili 8.1 iskoristili besplatnu nadogradnju na sustav Windows 10. Kao rezultat toga, ažurirani sustav aktiviran je ne ključem proizvoda, već digitalnom licencom. Razmišljajući o nadogradnji ili ponovnoj instalaciji OS-a, korisnik postavlja prirodno pitanje: "hoće li se aktiviranje nastaviti ili će Microsoft morati platiti ponovo?". Naši stručnjaci razgovaraju o tome kako ponovo instalirati Windows 10 bez gubitka licence.
Priprema se za ponovnu instalaciju sustava Windows
Prije nego što nastavite s daljnjim koracima, provjerite je li aktivirana verzija OS-a instalirana na računalu.
Postavke sustava Windows otvaramo pomoću tipkovnog prečaca "Win + i". Idite na odjeljak "Ažuriranje i sigurnost".

U prijelaznom području odaberite stavku "Aktivacija". Potrebne informacije bit će prikazane u gornjem desnom dijelu prozora, u području označenom brojem "2". Važno je vidjeti izdanje operativnog sustava i vrstu aktivacije. Prilikom ponovne instalacije OS-a digitalnom licencom potrebna vam je verzija slična instaliranoj. Drugim riječima, ako je instalirana verzija Pro, tada se Pro mora koristiti i za ponovnu instalaciju. Samo se u tom slučaju aktiviranje odvija automatski. Snimak zaslona pokazuje da se Windows koristi u profesionalnom izdanju s digitalnom licencom. Na dnu prozora od vas će se zatražiti da dodate Microsoftov račun. Operativni sustav priključen na njega može se aktivirati čak i ozbiljnom nadogradnjom računala zamjenskom matičnom pločom.
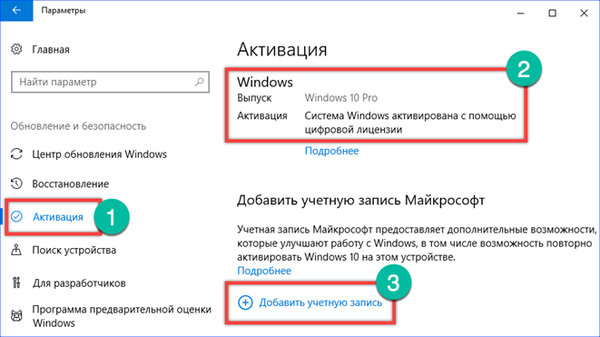
Nakon klika na hipervezu označenu brojem "3" na prethodnoj snimci zaslona, otvorit će se prozor za prijavu. Račun je pogodan za bilo koji Microsoftov softverski proizvod. Na primjer, možete koristiti registracijske podatke za Skype ili Office 365.
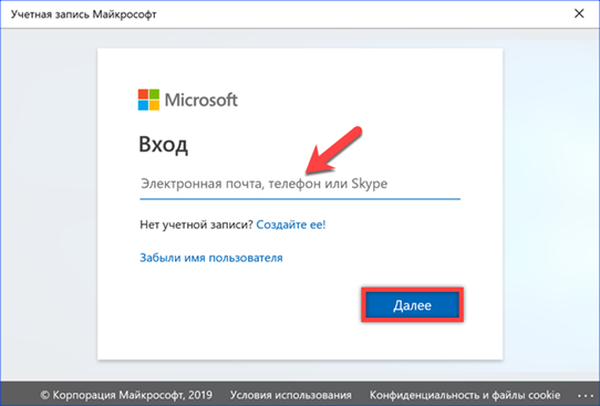
Prije nastavka ponovne instalacije operativnog sustava Microsoft preporučuje spremanje važnih osobnih podataka i vrijednih podataka na vanjski medij za svaki slučaj.
Vrati sustav na tvorničke postavke
Poništavanje početnih ili tvorničkih postavki omogućuje vam čišćenje sustava uklanjanjem iz njega sveg instaliranog softvera i promjena.
Otvaramo odjeljak "Ažuriranje i sigurnost" u OS parametrima na isti način kao što smo to učinili prilikom provjere aktivacije. U prijelaznom području odaberite stavku "Oporavak". U desnom dijelu prozora kliknite gumb "Start".
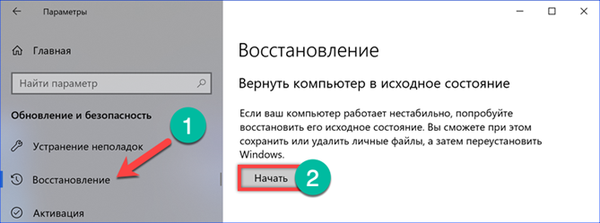
Možete birati između oporavka tijekom spremanja korisničkih podataka ili potpunog čišćenja tvrdog diska. Odaberite prvu mogućnost kao najpovoljniju.
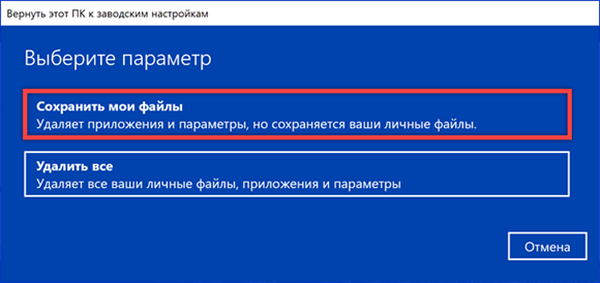
Sustav će procijeniti skup instaliranog softvera i prikazati popis aplikacija za koje će biti potrebna ponovna instalacija nakon dovršetka oporavka.
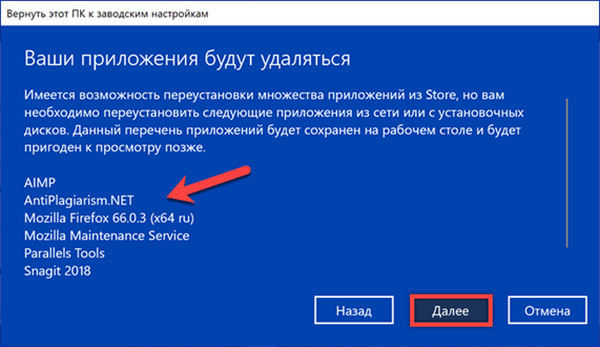
Pritisnite gumb "Tvornica" i pričekajte da se završi čitav niz operacija čišćenja OS-a.
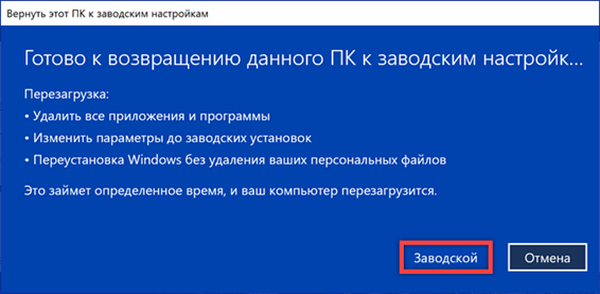
Aktivacija će se dogoditi automatski kada se korisnik prijavi u obnovljenu verziju sustava Windows.
Nova čista instalacija sustava Windows bez gubitka licence
Microsoft je u sustavu Windows 10 predstavio jednostavan i prikladan način ponovne instalacije, za koju nije potrebna upotreba medija za pokretanje.
Ponovno koristite odjeljak opcija "Ažuriranje i sigurnost". U lijevom dijelu prozora odaberite stavku označenu strelicom. Na popisu zaštićenih područja nalazimo blok postavki označen brojem "2" na snimci zaslona.
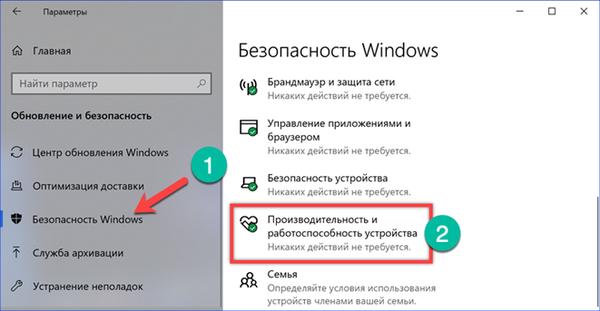
Pomičemo se kroz otvorena izvješća o zdravlju sustava, prelazeći na naslov "Novo pokretanje". Kliknite hipervezu koja je istaknuta ispod nje..
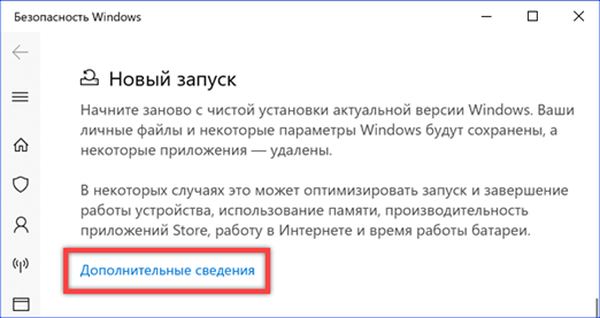
U ažuriranom prozoru pojavit će se gumb "Početak rada"..
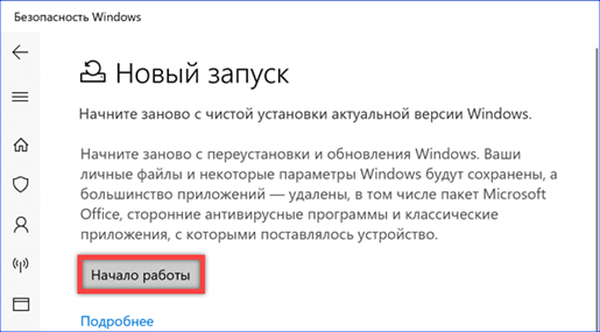
Novi čarobnjak za pokretanje pokreće prikaz informacija o predstojećim akcijama. Kliknite gumb "Dalje", prijeđite na sljedeći korak.
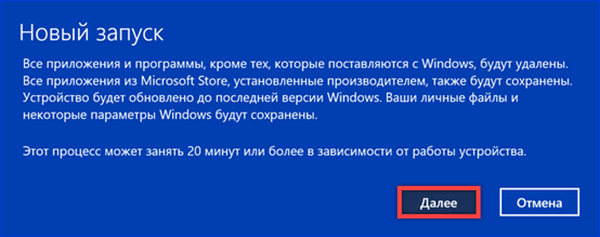
Kao i kod resetiranja, dobivamo popis aplikacija koje će se prilikom ponovne instalacije izbrisati.
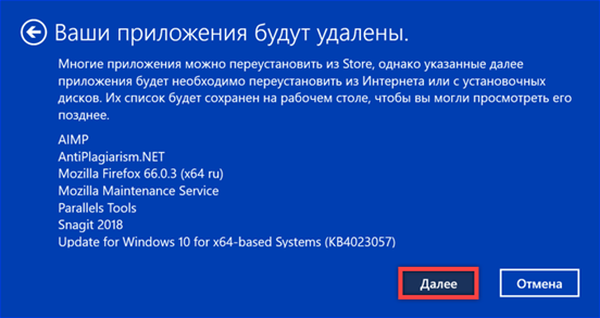
Kliknite gumb "Start" koji omogućuje čarobnjaku da započne s radom.
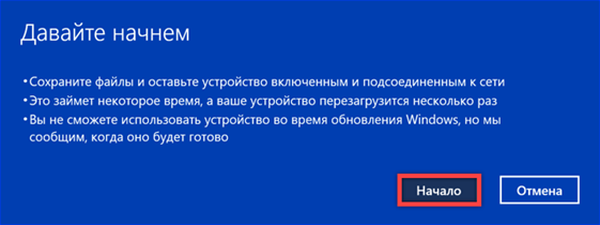
U ovom slučaju sustav nije očišćen samo od postavki softvera i korisnika. Najnovija gradnja sustava Windows 10 automatski će se preuzimati i instalirati, a aktiviranje operativnog sustava izvodi se kad je korisnik registriran u njemu..
Korištenje okruženja za oporavak
Ako vaše računalo ne radi, ali i dalje se podiže, za ponovnu instalaciju možete koristiti posebne mogućnosti pokretanja.
Idemo na stavku "Vrati" u odjeljku "Ažuriranje i sigurnost" u postavkama sustava Windows. Tražimo u desnom dijelu prozora naslov "Posebne mogućnosti preuzimanja". Kliknite gumb označen na slici.
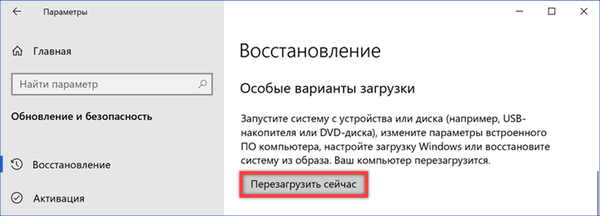
Prilikom ponovnog pokretanja sustav aktivira okruženje za oporavak. Odaberite neku od predloženih opcija za radnju "Rješavanje problema".

Na sljedećem ekranu vidimo prijedlog da se računalo vrati u prvobitno stanje.
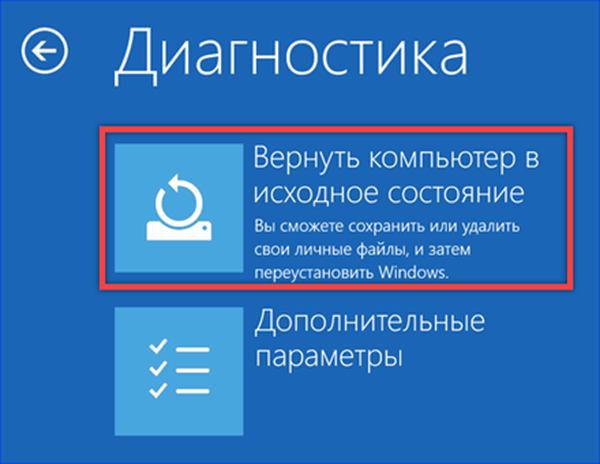
Odaberemo odgovarajuću opciju oporavka i potvrđujemo upotrebu vašeg računa unosom lozinke ili PIN-a.
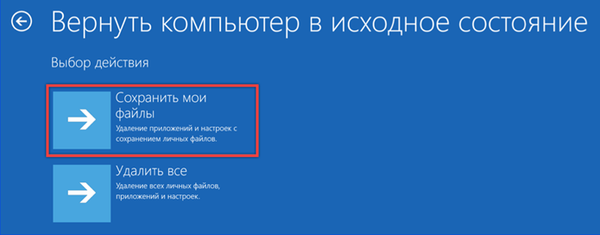
Ova se metoda razlikuje od postupka vraćanja u tvorničke postavke spomenutog gore samo metodom pokretanja računala.
Korištenje instalacijskog medija
Univerzalni način ponovne instalacije je upotreba instalacijskog medija. Može se koristiti u pokrenutom sustavu ili kad se računalo ne pokreće u normalnom načinu rada..
Stvorite disk za pokretanje
Na Microsoftovoj stranici za preuzimanje softvera možete pronaći Alat za stvaranje medija. Aplikacija je dizajnirana posebno za stvaranje instalacijskog medija s distribucijom Windows 10..
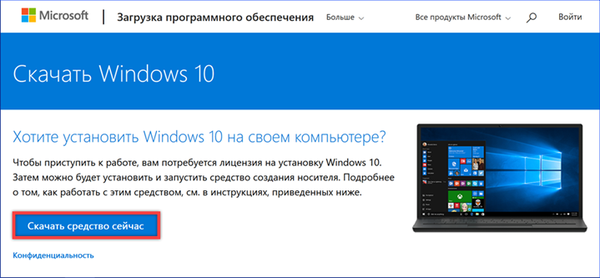
Pokretanjem preuzetog programa na računalu pristajemo na licenčni ugovor.
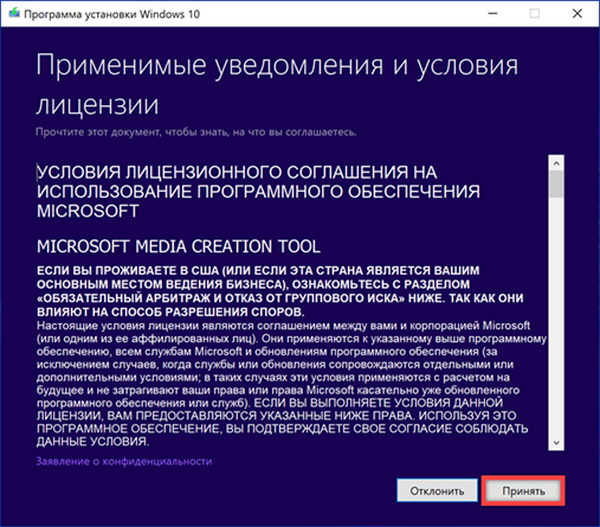
Prema zadanim postavkama predlaže se nadogradnja instaliranog operativnog sustava. Pomoću prekidača označenog strelicom prebacite se na način stvaranja diska.

Ako namjeravate ponovo instalirati OS na računalo na kojem je pokrenut Alat za stvaranje medija, možete ostaviti kvačicu označenu strelicom bez oznake. Nakon analize hardverske konfiguracije, program automatski odabire odgovarajuće izdanje sustava Windows 10 u pogledu jezika i dubine bita.
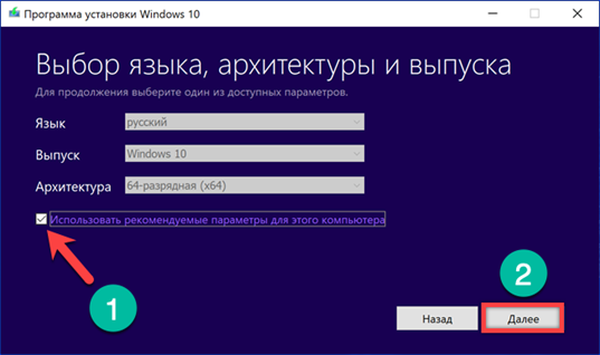
Za razliku od DVD pogona, na svim računalima postoji USB priključak. Zaustavljamo izbor izrade medija za pokretanje na USB fleš pogonu.
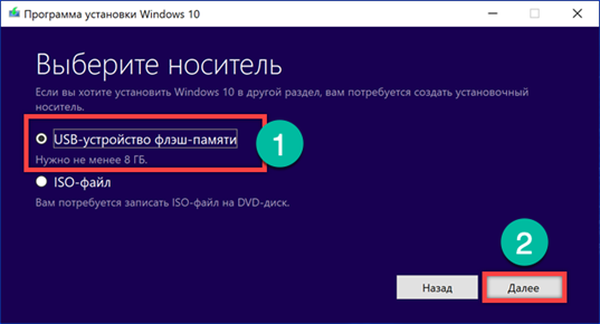
U ovom trenutku program će prikazati sve povezane pogone. Ako se USB flash pogon ne pojavi, upotrijebite hipervezu označenu brojem "2" da biste pokrenuli ponovno ispitivanje USB priključaka. Klikom na gumb "Dalje" započinjemo postupak stvaranja diska za pokretanje.
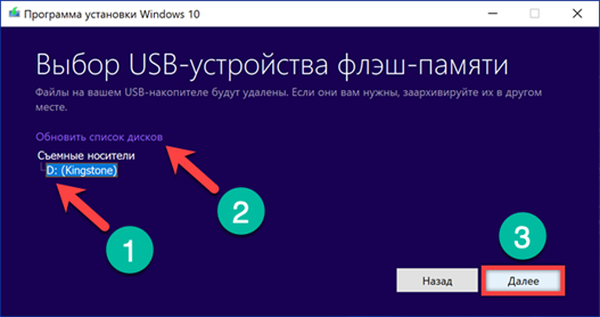
Alat za stvaranje medija prvo preuzima distribuciju, a zatim upisuje sliku na USB flash pogon što ga čini pogodnim za preuzimanje. Napredak operacija prikazan je kao postotak za svaku akciju. Nakon što se pojavi prozor prikazan na snimci zaslona, kliknite gumb "Završi". Instalacijski medij stvoren i spreman za upotrebu.
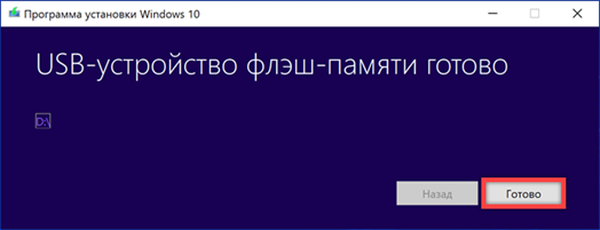
Instalirajte Windows 10 na vrh postojećeg
Jednostavna opcija ponovne instalacije koja ne zahtijeva posebne vještine i dostupna je čak i početnicima. Sve se operacije izvode u poznatom grafičkom okruženju sustava Windows.
Spojeni stvoreni USB flash pogon povežemo s računalom i otvorimo ga u Exploreru. Pokrenite setup.exe datoteku.
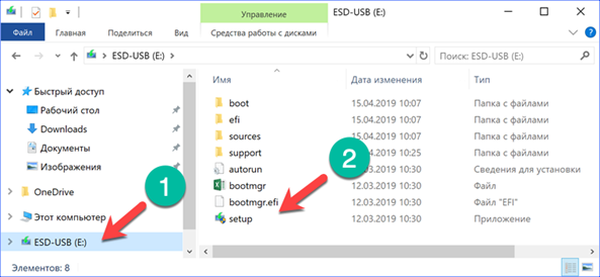
Nakon što provjerite je li računalo spremno, od vas će se tražiti da preuzmete ažuriranja, upravljačke programe i druge komponente. Odbijamo pomeranjem prekidača označenog strelicom u položaj prikazan brojem "1" na snimci zaslona. Windows hardverski pogonitelji će se instalirati u svakom slučaju, ali primanje ažuriranja može značajno produžiti postupak ponovne instalacije.

Slažemo se s uvjetima licencnog ugovora.
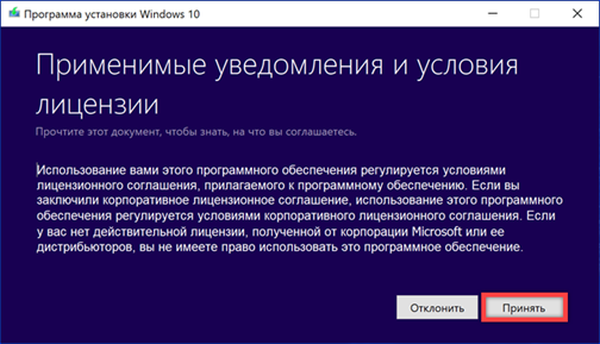
Prema zadanim postavkama predlaže se opcija u kojoj se spremaju korisnički podaci i programi instalirani u sustavu. Ako iz nekog razloga ne uspije, otvorite izbornički izbornik vezom označenom strelicom.

U ovoj fazi trebate odlučiti koji je od tri predložena scenarija najpoželjniji. U prvom se slučaju spremaju programi, korisnički podaci i postavke. Ažuriranje će utjecati samo na sistemske datoteke. U drugom se slučaju osobni podaci spremaju, ali se brišu svi programi i postavke. Treća opcija uključuje potpuno čišćenje sistemskog diska. Nakon dovršetka odabira, kliknite "Dalje". Instalacijski program će se vratiti prozoru s gumbom "Instaliraj" i karakteristikama odabrane opcije..
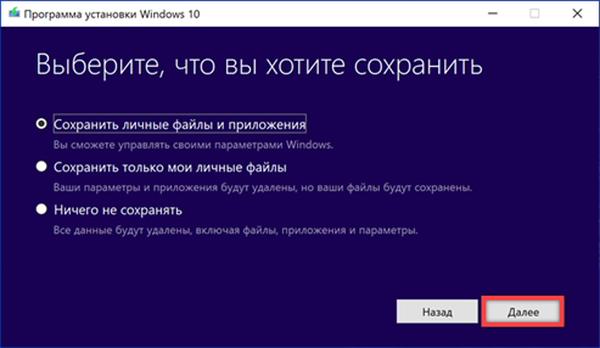
Instalacija započinje u grafičkom sučelju. Još uvijek postoji mogućnost klika na gumb "Odustani". Nakon raspakiranja distribucijskog kompleta i prvog ponovnog pokretanja, nemoguće je zaustaviti postupak ažuriranja.

Aktivacija digitalne licence vrši se automatski kada se korisnik prijavi.
Čista instalacija
Čista instalacija znači da se računalo ne pokreće s tvrdog diska, nego s USB flash pogona ili DVD-a s distribucijom OS-a. Možete ga koristiti kad nije moguće izvesti ponovnu instalaciju kako je gore opisano.
U početnoj fazi, odmah nakon pokretanja instalacijskog programa, podešavaju se regionalne postavke.

Prije nego što kliknete na gumb "Instaliraj", možete iskoristiti priliku da spremite sustav koji se ne pokreće. Pomoću hiperveze naznačene strelicom na snimci zaslona aktiviramo okruženje za oporavak. Daljnji postupci nakon pokretanja slični su onima opisanim u odjeljku koji opisuje posebne opcije za učitavanje OS-a. Na taj način možete vratiti tvorničke postavke umjesto čiste instalacije.
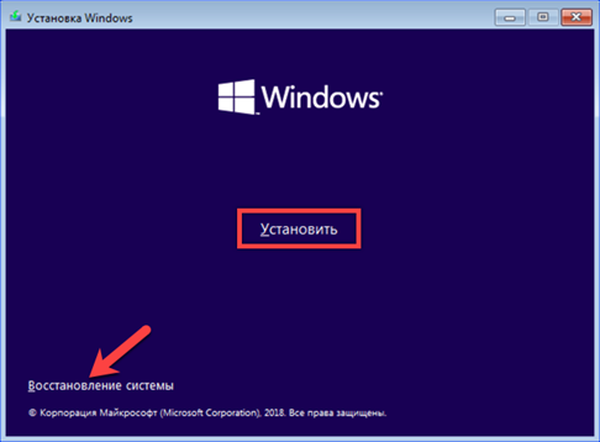
Kada koristite digitalnu licencu, ovaj korak ima značajke. Gumb Sljedeće postaje aktivan samo ako je unesena 25-znamenkasti Windows ključ. Umjesto toga, kliknite na hipervezu označenu strelicom.
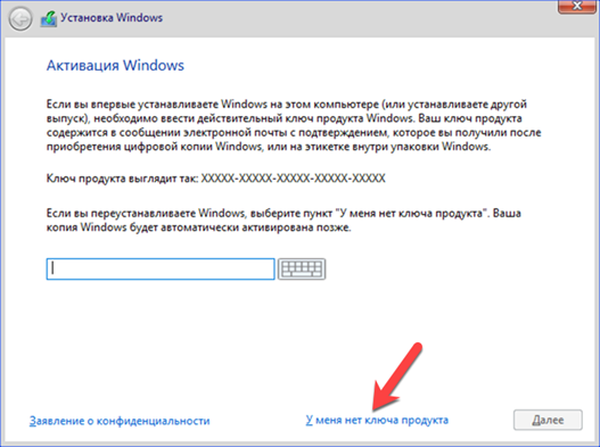
S popisa odaberite verziju operativnog sustava koja je instalirana i aktivirana na ovom računalu.

Ažuriranje sa spremanjem kod ove vrste preuzimanja neće raditi. Predmet koristimo s prilagođenom instalacijom sustava Windows.
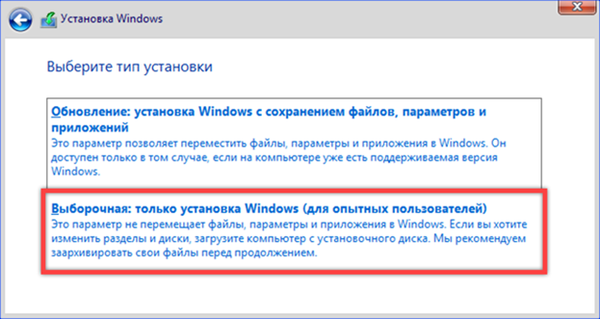
Definirajte odjeljak za hosting OS-a. Ako ponovo instalirate postojeći sustav, a disk se ne sruši, njegova struktura izgleda poput one prikazane na snimci zaslona. S popisa odabiremo najveći odjeljak s oznakom "Glavni". U ovoj fazi postoji još jedna mogućnost spremanja podataka na disk ako nisu napravili kopiju na vanjskom mediju. Da biste to učinili, preskočite oblikovanje bez izvođenja koraka označenog brojem "2". Odmah nakon odabira odjeljka kliknite gumb "Dalje".
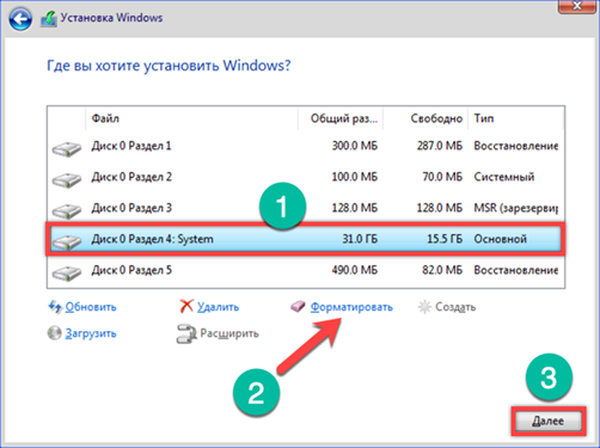
Instalacijski program će prikazati upozorenje prikazano na snimci zaslona. Ako trebate spremiti podatke na disk, ovo je zadnja prilika kada izvodite čistu instalaciju. Kliknite "U redu" da biste koristili ovu opciju. U slučajevima kada je potrebno potpuno oblikovanje tvrdog diska, koristite gumb "Otkaži".
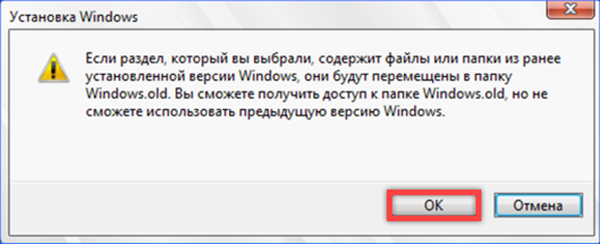
Nakon odabira particije i mogućnosti upotrebe započinje instalacija sustava Windows.

Kao i u prethodnim metodama ponovne instalacije, licenca se sprema i aktiviranje se vraća kada se korisnik prijavi.
Rješavanje problema s aktivacijom licence
Windows 10 je relativno nov OS, a Microsoft je uspio ukloniti mnoge pogreške koje su se dogodile u početnoj fazi. Međutim, velike promjene u hardverskoj konfiguraciji mogu prouzročiti neuspjeh aktiviranja. U ovom slučaju jednostavno pomaže povezivanje digitalne licence s Microsoftovim računom. Prijava u Windows pomoću mrežnog računa pojednostavljuje postupak aktivacije i izbjegava većinu pogrešaka. U nedostatku tako korisnog snopa, možete koristiti alat za rješavanje problema. Pojavljuje se u odjeljku "Aktivacija" odjeljka "Ažuriranje i sigurnost" samo ako postoje pogreške u njegovom automatskom oporavku.

U zaključku
Windows 10 je Microsoftov najprimjereniji mrežni operativni sustav. Metode aktiviranja koje se u njemu implementiraju uglavnom su posuđene od natjecatelja, gdje uspješno djeluju. Microsoftov račun može se nazvati izravnim analogom Apple ID-a. U oba se slučaja koriste krajnje vezivanje za usluge tvrtke i identifikacija mreže. Za uspješno spremanje digitalne licence tijekom ponovne instalacije, naši stručnjaci preporučuju da je prethodno povežete s Microsoftovim računom.











