
Instalacija programa na Windows 10 ponekad ne može uspjeti. Neki se uklanjaju promjenama postavki, a drugi dodatnim komponentama. U većini slučajeva problem se rješava relativno jednostavno. U ovom materijalu naši stručnjaci analiziraju glavne razloge zbog kojih programi nisu instalirani u sustavu Windows 10 i nude rješenja.
Pravila instalacije aplikacije
Prisutnost Microsoftove trgovine koja je ugrađena u operativni sustav trgovine nije značajno utjecala na navike korisnika. Mnogi radije instaliraju potreban softver na starinski način..
Pokušajmo zamijeniti preglednik s početnim postavkama sustava Windows 10. Kada instalacijski program pokrene, prikazat će se prozor prikazan na snimci zaslona. Sustav će toplo preporučiti korištenje Edgea koji je zamijenio Internet Explorer. Za nastavak instalacije kliknite na vezu istaknutu u okviru.
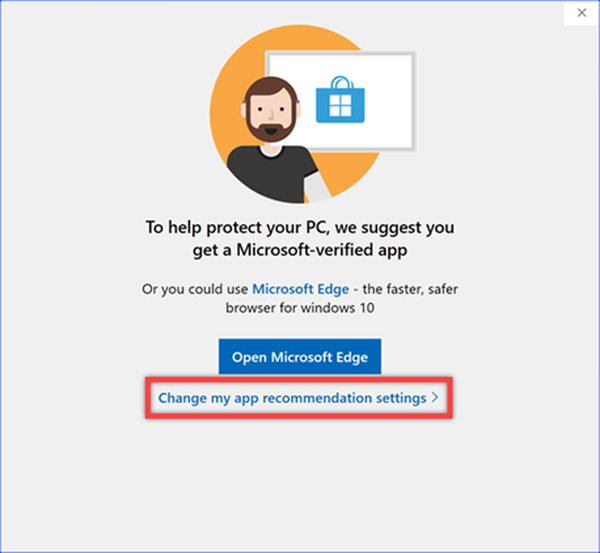
Otvara se odjeljak Postavke i aplikacije za Windows. Kliknite na izbornik označen strelicom i otvorite padajući popis. Odaberite stavku "Onemogući preporuke aplikacija". Nakon toga možete instalirati bilo koju aplikaciju bez susretanja s upozorenjima sustava..
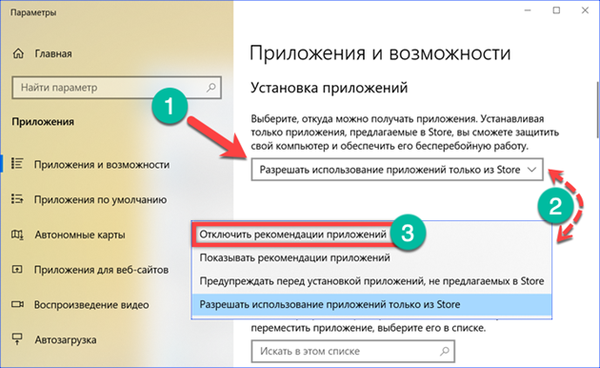
Bitna neusklađenost
Microsoft se ne žuri u potpunosti prevesti Windows na 64-bitnu arhitekturu. Operativni sustav i dalje ima verzije s različitim dubinama bita. Za početnika, ovo može biti problem prilikom instaliranja programa..
Na web stranicama programera možete pronaći različite opcije za instalatere. Mnogi ljudi čine dualne verzije koje sadrže verzije od dva bita odjednom, ali postoje samo 64-bitne verzije. Na Windows 10 s 32-bitnom arhitekturom nemoguće je instalirati takav program.
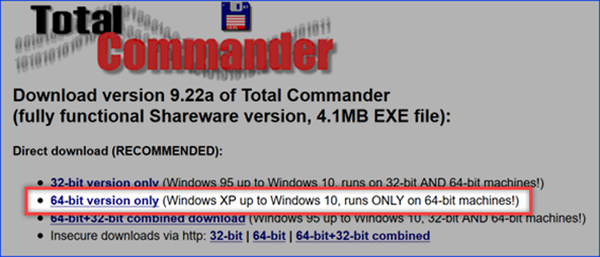
Da se ne varamo prilikom odabira instalacijskog programa, provjeravamo koja je verzija instalirana na računalo. Postavke sustava Windows otvaramo pritiskom na tipke "Win + i". Idite na odjeljak "Sustav".
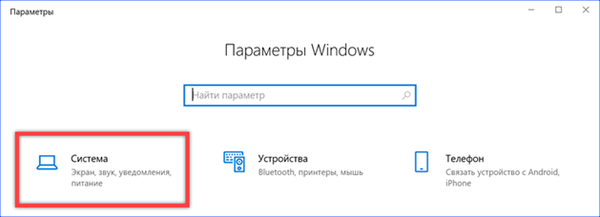
Glavna stranica sadrži osnovne informacije o računalu. Dubina bita označena je u području označenom na zaslonu..
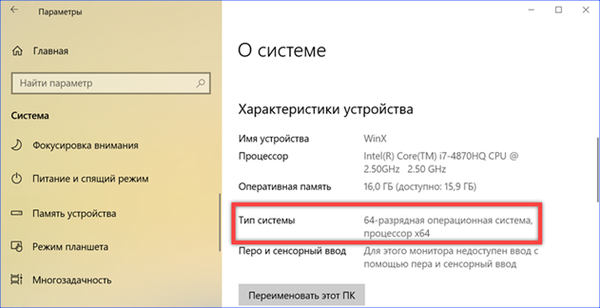
Slične informacije mogu se dobiti u klasičnoj upravljačkoj ploči. Dijaloški okvir nazivamo "Run" i unosimo u tekstualni okvir "control". Pritisnite tipku "OK", pokretanjem naredbe.
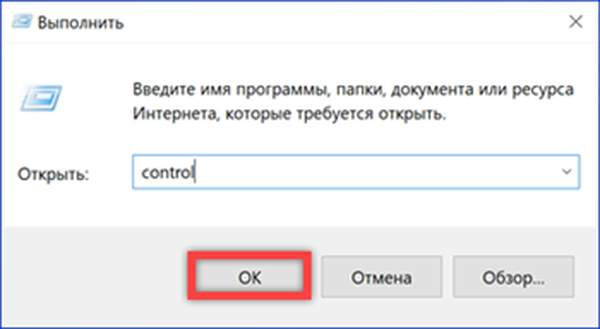
U prozoru upravljačke ploče koji se otvori idite na odjeljak "Sustav".
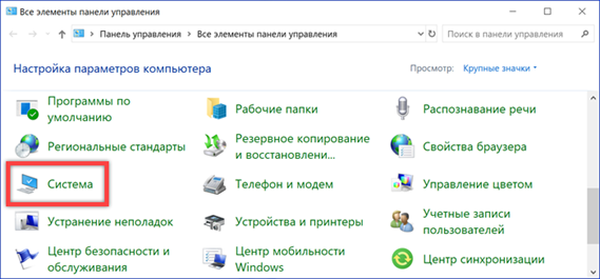
Potrebne informacije o dubini bita istaknute su na snimci zaslona.
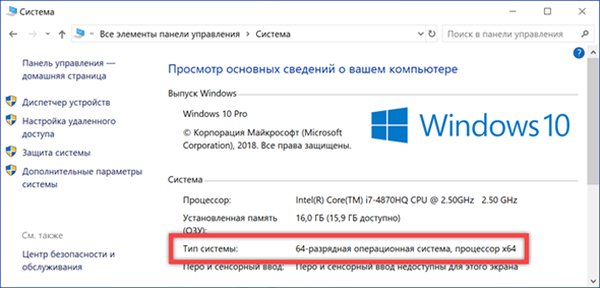
Isti odjeljci sadrže podatke o instaliranom RAM-u i frekvenciji procesora, što može biti korisno pri instaliranju igara i programa koji zahtijevaju hardverske resurse.
Nedostatak slobodnog prostora
Nedostatak slobodnog prostora na disku možda je jedan od razloga zašto se programi ne žele instalirati u sustavu Windows 10.
Otvorite OS parametre i idite na odjeljak "Sustav". U području brzih prijelaza odaberite stavku "Memorija uređaja". Desna strana prozora shematski prikazuje stupanj korištenja tvrdog diska. Snimak zaslona prikazuje pogon s preostalim slobodnim prostorom od 18,8 GB. S obzirom da neke moderne igre zauzimaju više od 40 GB, instalirati ih je nemoguće. Kliknite hipervezu označenom brojem "3" da biste vidjeli koliko se "smeća" nakupilo u sustavu.
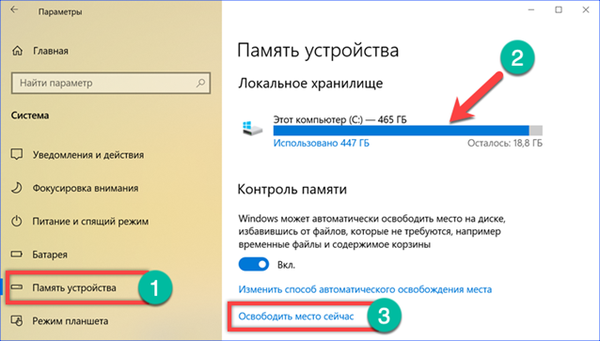
Nakon kratkog izračuna, Windows predlaže oslobađanje 3 ili više gigabajta s nepotrebnih datoteka. Da biste u potpunosti birali ovaj broj, morate postaviti kvačice prikazane strelicama nasuprot svim stavkama na popisu. Klikom na gumb označen na slici s brojem "2" aktiviramo postupak uklanjanja "smeća".
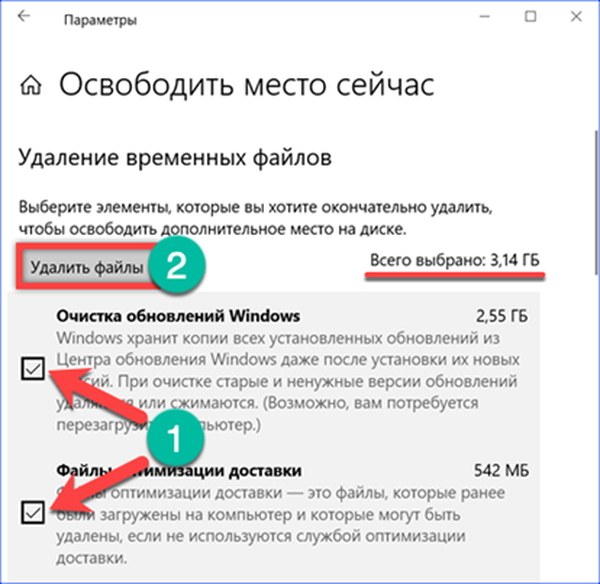
Sličan rezultat postiže se korištenjem programa "Čišćenje diska" iz klasičnih alata operativnog sustava. Pronalazimo ga pretraživanjem izbornika "Start" i pokrećemo ga s administrativnim pravima.
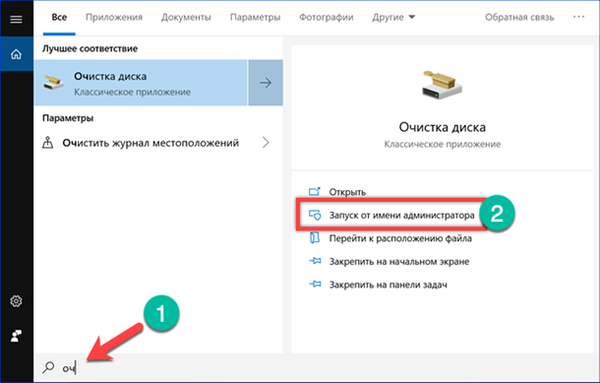
Ovdje su radnje slične onima izvedenim gore. Na popisu datoteka označite sve dostupne stavke i kliknite "U redu".
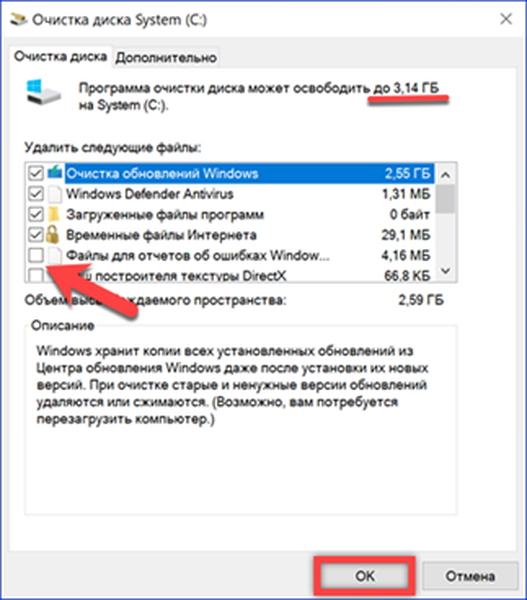
Naravno, 3 GB neće igrati značajnu ulogu u instaliranju igre, ali za Adobe Photoshop ovo je sasvim dovoljno.
Nedostatak komponenti razvojnog okruženja
Mnogi programi zahtijevaju dinamičke biblioteke (datoteke s .dll ekstenzijom) koje su dio alata za razvoj Visual C ++ ili .NET Framework..
Dobro napisani instalacijski program automatski preuzima i instalira potrebne komponente. Problemi počinju kada se koriste trostruki sklopovi raznih vrsta. Da biste provjerili dostupnost potrebnih biblioteka na računalu, otvorite klasičnu upravljačku ploču. Idite na "Programi i značajke".
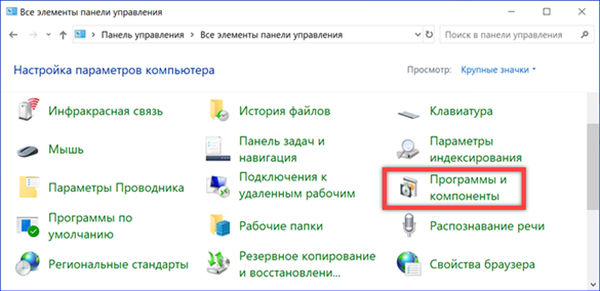
Popis softvera instaliranog na popisu računala automatski preuzima Microsoft Microsoft Visual C ++ Redistributable pakete 2012. Snimak zaslona prikazuje ispravnu mogućnost instalacije u 64-bitnim izdanjima Windowsa. Za ispravan rad programa u takvom sustavu potrebne su obje verzije C ++ paketa. Otvorite odjeljak "Uključivanje i isključivanje komponenti" označeno strelicom u području brzog skoka.
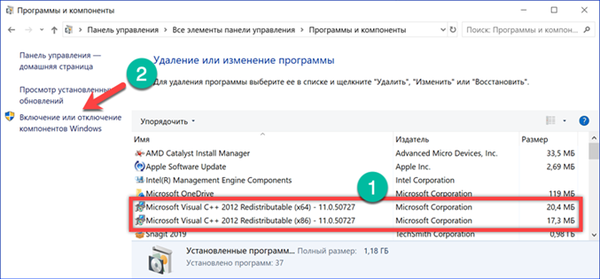
Redovito ažuriranje Windows korisnika možda neće morati brinuti o prisutnosti .NET Framework-a. U oba sklopa 2018. (ažuriranje za april 1803. i ažuriranje za listopad 1809) ona je u početku prisutna, uključena u potrebne komponente operativnog sustava.
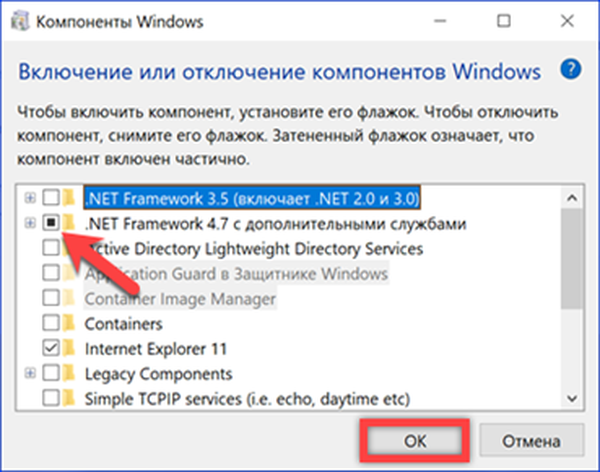
Zakrpe izdate za .NET pakete automatski se instaliraju na računalo. Možete ih pronaći u dnevniku ažuriranja sustava Windows.
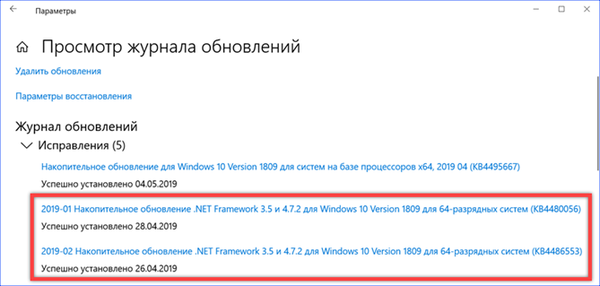
Dobivanje najnovijih verzija
Paketi Visual C ++ za preraspodjelu i .NET Framework su besplatni. Najnovije verzije uvijek se mogu preuzeti s Microsoftovih poslužitelja.
Nema potrebe za instaliranjem svih verzija dostupnih za preuzimanje. Ako instalacijski program sam nije mogao odrediti koji mu paket treba, samo instalirajte najnoviji, Visual C ++ 2017. Instalatori za različite veličine bita nalaze se na Microsoftovoj stranici tehničke podrške. Vlasnici 64-bitnih verzija sustava Windows morat će preuzeti i instalirati obje opcije.
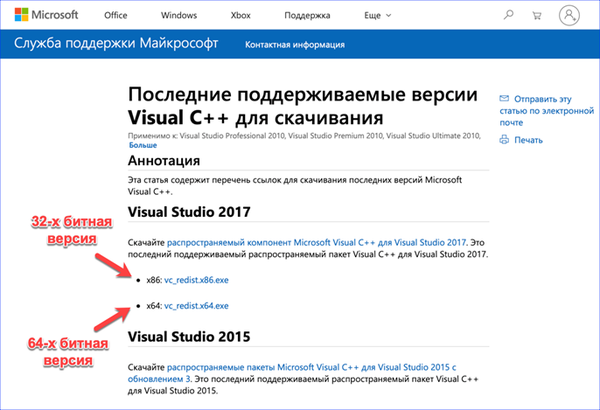
Ni u kojem slučaju ne smijete uklanjati automatski instalirane verzije Visual C ++ iz prethodnih godina. Čak i uz najnovije pakete na vašem računalu, oni mogu biti potrebni da bi aplikacije ispravno radile. Ako je potrebno, prvo morate potpuno ukloniti sve dostupne verzije, a zatim ih instalirati u uzlaznom redoslijedu od najmlađe do najstarije.
Aktualni sklop .NET Framework-a može se preuzeti sa stranice koja mu je posvećena. Mrežni program za instalaciju Runtime preuzima se odvojeno, čija je veza označena brojem "1" i jezičnim paketom.
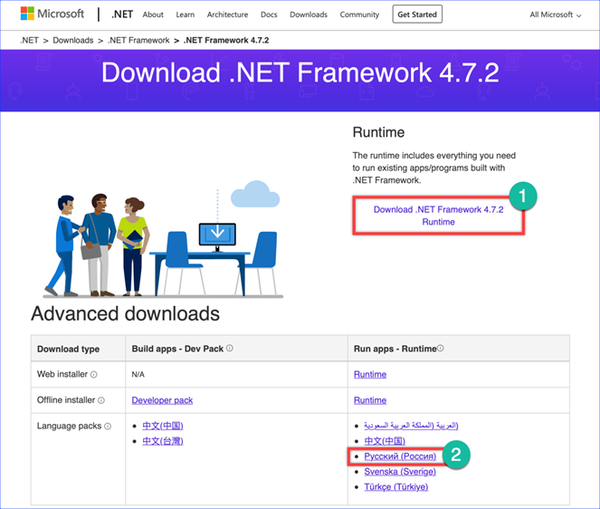
Pogreška dinamičke biblioteke
Ako računalo dovrši instalaciju programa s dinamičkom greškom u biblioteci, to se može popraviti pomoću ugrađenih alata za Windows. Naši stručnjaci čvrsto obeshrabruju preuzimanje pojedinačnih DLL datoteka s mreže radi ručne zamjene. Na web lokacijama koje ih distribuiraju, s velikim stupnjem vjerojatnosti, umjesto željene dinamičke knjižnice, možete dobiti virusnu masku prerušenu u nju.
Za korištenje alata za provjeru i vraćanje sistemskih datoteka (SFC ili System File Checker) koristimo naredbeni redak. Otvorite prošireni izbornik Start. Trčanje PowerShell u načinu administrativnog privilegiranja.
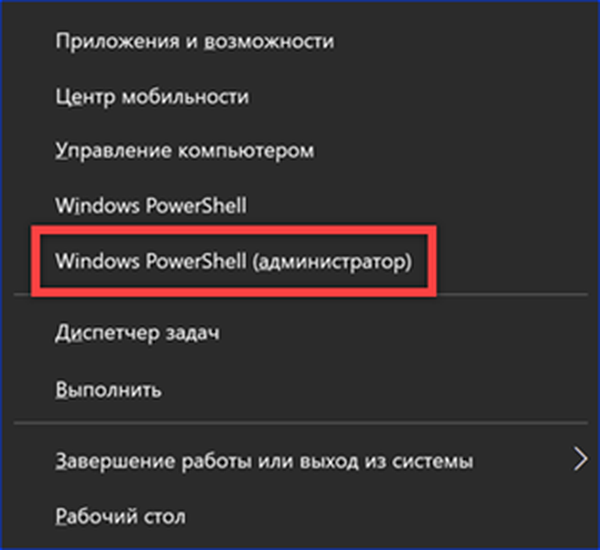
Unesite naredbu "sfc / scannow" i pritisnite tipku Enter. Windows će skenirati sistemske datoteke, koje uključuju dinamične biblioteke, a ako ih oštete, automatski će ih vratiti.

Ako se iz nekog razloga alat za oporavak ne pokrene, poslužit ćemo se alatom DISM (Deployment Servising and Management). "Sustav za održavanje, implementaciju i upravljanje Windows" omogućuje vam da provjerite da li u vašem okruženju za oporavak operativnog sustava postoje pogreške. Ispravljanje identificiranih problema vrši se zamjenom oštećenih verzija knjižnica njihovim trenutačnim verzijama iz Ažurirajućeg centra. Pokretanje PowerShell-a u povišenom privilegiranom načinu, unesite naredbu "DISM / Online / Cleanup-Image / RestoreHealth". Pritisnite tipku Enter i pričekajte da traka napretka označena strelicom dosegne 100%.
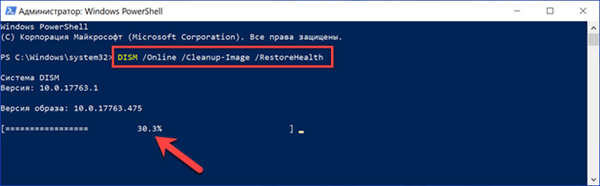
Nakon isteka DISM-a, morate ponovo pokrenuti računalo i ponovo pokrenuti alat za provjeru i oporavak.
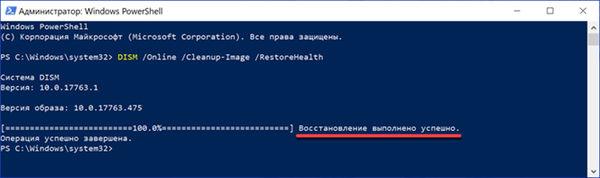
Instalacijska brava
Na primjer, sustav može blokirati neke programe jer programer nema Microsoftov digitalni potpis. U tom slučaju morate biti u potpunosti sigurni u preporučljivost instaliranja takvog softvera. Ako postoji takva potreba, a program se dobije iz pouzdanog izvora, zaključavanje se može privremeno onemogućiti.
Otvorite parametre sustava i idite na odjeljak označen na slici.
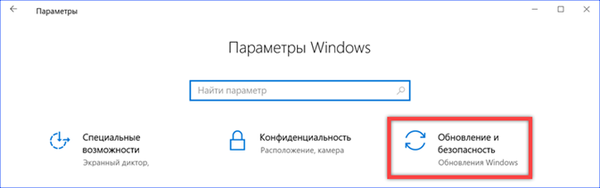
U području za brzu navigaciju odaberite "Windows Security". U općem popisu nalazimo stavku "Zaštita od virusa i prijetnji" i otvorimo je.
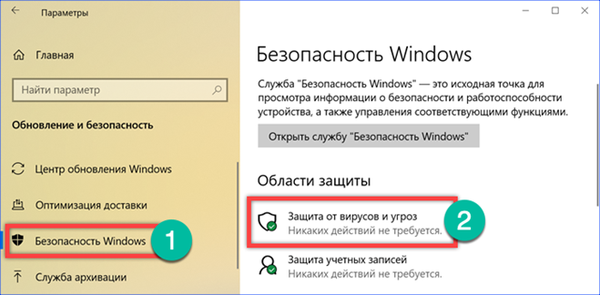
Prelazimo na područje upravljanja parametrima i klikamo hipervezu odabranu okvirom.
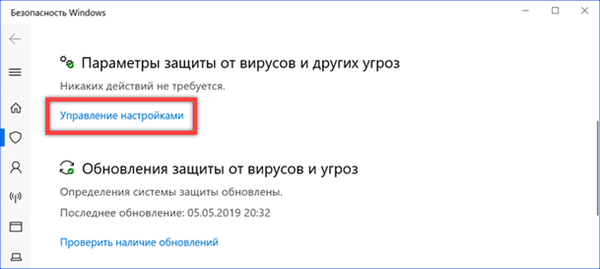
Prekidači označeni strelicama postavljaju se u položaj "Isključeno", čime se zaustavlja lokalna i oblačna zaštita računala.
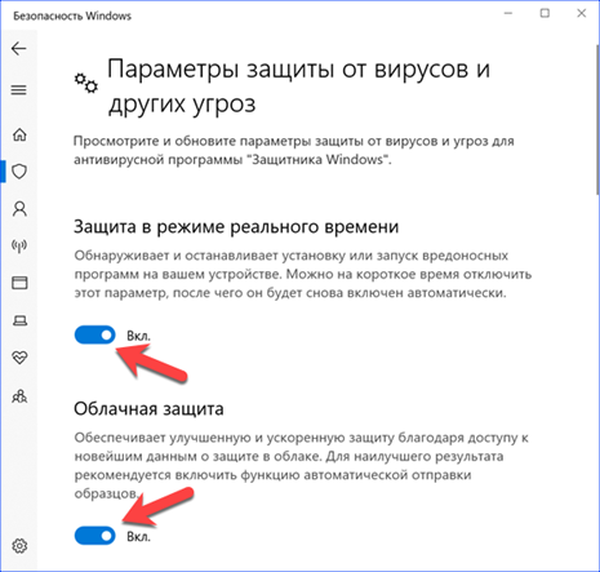
Idite na klasičnu upravljačku ploču. Otvorite odjeljak "Korisnički računi".
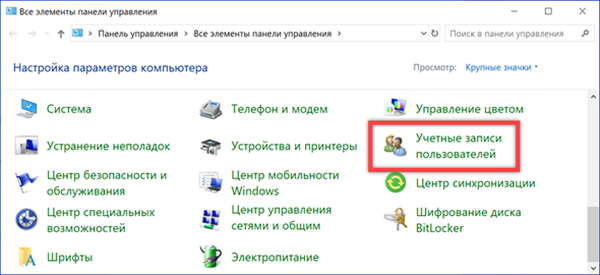
Kliknite zadnju hipervezu na popisu, okvir istaknut na snimci zaslona.
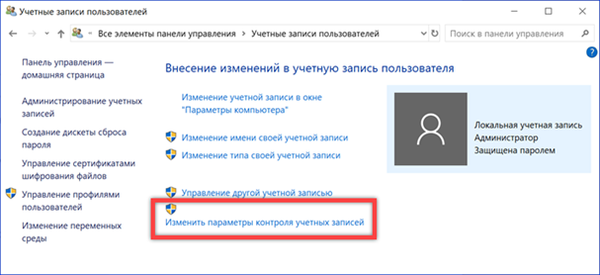
Pomaknite klizač označen strelicom u najniži položaj. Primijenite promjene klikom na "U redu".
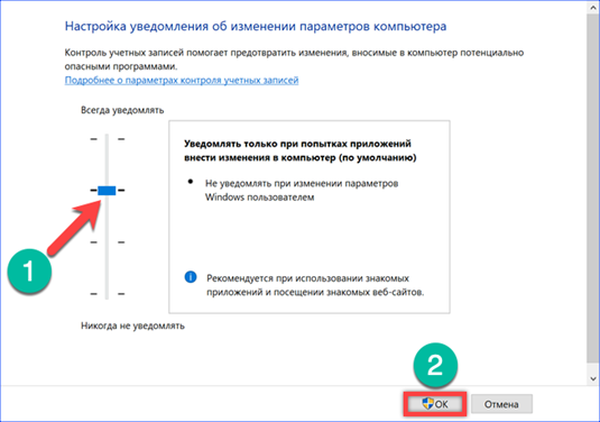
Instalirajući potrebni program, izvršimo opisane radnje obrnutim redoslijedom. Uključite kontrolu korisnika i antivirusnu zaštitu.
U zaključku
Nemoguće je predvidjeti sve moguće probleme, ali preporuke naših stručnjaka omogućuju nam da se nosimo s najčešćim i instaliramo potreban program na računalo..











