
Na računalu, kao i na bilo kojem radnom mjestu, povremeno je potrebno izvršiti "generalno čišćenje" da bi se uspostavio red. Za rastavljanje starog, brisanje nepotrebnog, slanje nečega u "oblak". Izvođenje ovih koraka redovito će održati performanse tvrdog diska na optimalnim razinama. Ispitivanje pokazuje da punjenje SSD-a ne smije prelaziti 75% ukupnog kapaciteta. Za HDD ta vrijednost može biti 80-85%. Naši stručnjaci kažu vam kako osloboditi prostor na disku C u sustavu Windows 10 i održati ga na optimalnoj razini..
Kontrola memorije
Za kontrolu čišćenja prostora na disku i njegove automatizacije, Microsoft je uveo funkciju upravljanja memorijom u operativni sustav..
Windows parametre otvaramo kombinacijom tipkovnice "Win + i". Idite na odjeljak naveden na snimci zaslona.
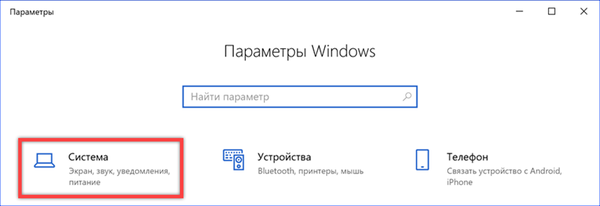
U prijelaznom području odaberite "Memorija uređaja". Da biste koristili automatizaciju, uključite prekidač označen brojem "2". Da biste brzo očistili prostor na disku, upotrijebite hipervezu "Oslobodite prostor sada". Iznad je postavljanje automatskih radnji. Razmotrimo detaljnije obje funkcije..
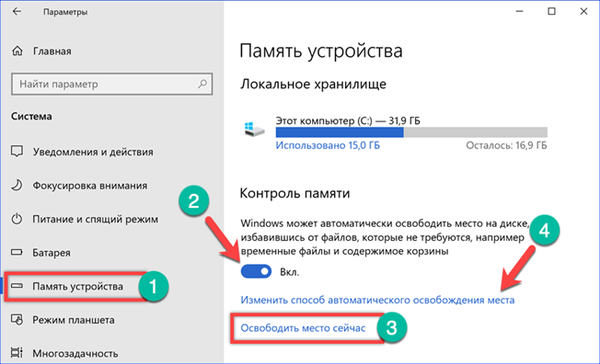
Nakon analize sadržaja lokalne pohrane, sustav prikazuje popis datoteka koje se mogu sigurno izbrisati. Pomoću prekidača označenih strelicama možete vršiti izmjene podešavanjem količine očišćenog prostora. Snimak zaslona naglašava ukupnu veličinu odabranih privremenih datoteka i veličinu koju zauzimaju kopije redovitih ažuriranja. Pritiskom na tipku "Delete" očistimo pogon C od nakupljenog "smeća".

U odjeljku za automatizaciju možete konfigurirati ručno uklanjanje privremenih datoteka. Padajući izbornik ove stavke označen je brojem "1". Opcije uključuju redovito čišćenje određene temperature ili kritično smanjenje slobodnog prostora. Broj "2" na snimci zaslona prikazuje prekidač koji aktivira brisanje datoteka iz korpe za otpatke i mape "Downloads". Padajući izbornik sa parametrima frekvencije je isti za ove stavke. Na slici je prikazan trojkom. Na samom kraju odjeljka nalazi se gumb za brzo brisanje. Operacija se izvodi pomoću parametara navedenih u njoj..

Promjena lokacije za pohranu
Kad su dva tvrda diska instalirana u sustav ili je jedan podijeljen na nekoliko particija, moguće je definirati novo mjesto za pohranu za korisničke datoteke.
U gornjem dijelu postavki OS pomičite se kroz "Upravljanje memorijom" i pronađite stavku "Ostale postavke pohrane". Kliknite hipervezu označenu na slici.
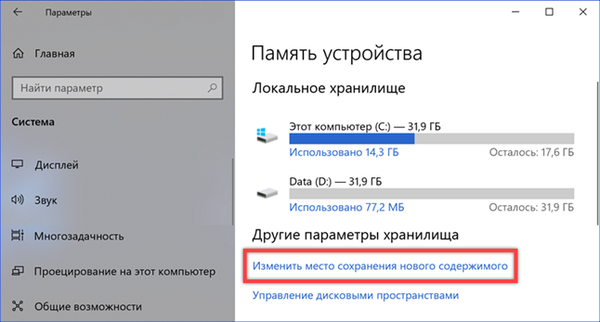
Pomoću padajućih izbornika koji se nalaze ovdje možete dodijeliti novo mjesto za svaku mapu koja je uključena u korisnički profil (glazba, fotografije, dokumenti, filmovi). Informacije koje zauzimaju prostor, ali ne zahtijevaju stalan pristup, pohranit će se na drugi pogon. Kao rezultat poduzetih radnji, na disku D pojavit će se mapa s korisničkim imenom i pravima pristupa sličnim glavnom.
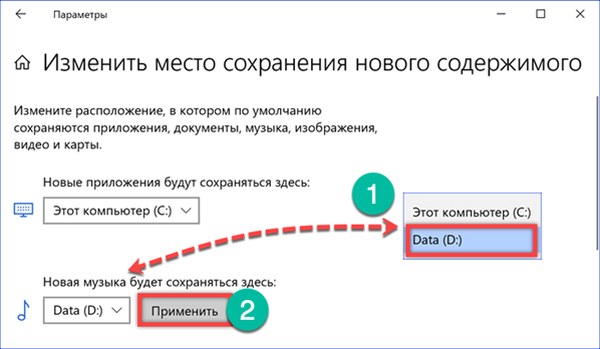
Da bi kreirana shema prijenosa podataka počela raditi, morate postaviti novo mjesto za odabrane direktorije u Exploreru. Odaberite mapu u području za brzi pristup i nazovite kontekstni izbornik. Otvorite stavku "Svojstva".

Idite na karticu "Lokacija". Ovdje je naznačen postojeći put do odabrane mape. Kliknite gumb "Premjesti".

Idite na pogon D, otvorite direktorij s korisničkim imenom i odredite mapu u kojoj se treba kombinirati. Završavamo operaciju pritiskom na gumb označen trostrukim.

Postavši put za spremanje glazbenih sastava, primijenili smo učinjene promjene.

Windows će vas zatražiti da dovršite kombiniranje direktorija i premještate postojeće datoteke na novo mjesto. Slažemo se pritiskom na "Da". Nakon dovršetka prijenosa, sva nova glazba bit će spremljena na disk D.
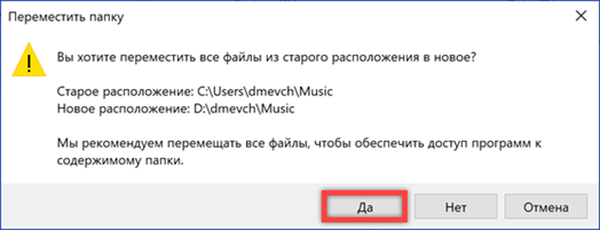
Čišćenje diska
Uslužni program Disk Cleanup dio je operativnog sustava više od 20 godina, a prvi put se pojavio u sustavu Windows 98. Budući da je prethodnik funkcije Memory Control, daleko nadmašuje svoje mogućnosti.
Za brzi pristup upotrijebit ćemo pretragu upisivanjem riječi "očistiti" u tekstni okvir. Pokrenite otkriveni program s administrativnim pravima. Tako odmah dobivamo pristup naprednim funkcijama.

U prozoru koji se pojavi odaberite pogon C koji ćemo očistiti.
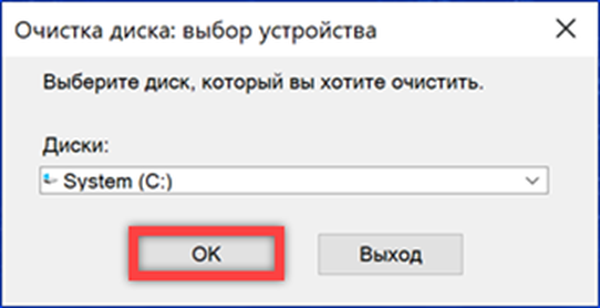
Windows će analizirati pogon i prikazati rezultat. Na vrhu prozora prikazana je ukupna količina prostora na disku koja se može osloboditi. U području označenom strelicom potvrđujemo ili poništimo potvrdne okvire odabirom datoteka za brisanje. Kliknite U redu.

Potvrđujemo našu odluku o brisanju odabranih datoteka.
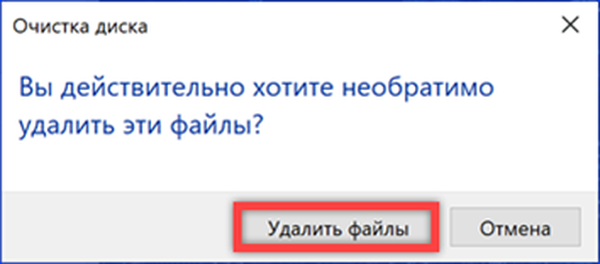
Ako u glavnom prozoru programa prijeđete na karticu "Napredno", vidjet ćete još dva gumba "Izbriši". Prvi otvara klasični izbornik uklanjanja programa. Drugo, kad je omogućena funkcija "Zaštita sustava", omogućuje brisanje starih povratnih točaka.

Budući da se brišu svi snimci stanja sustava, osim posljednjeg, radnja će se morati dodatno potvrditi.
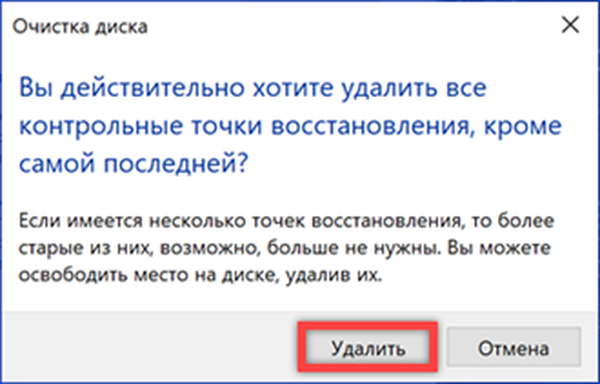
Čišćenje profila
Program za čišćenje podržava stvaranje konfiguracija za automatsko izvršavanje zadatka. Na primjer, možete postaviti redovito oslobađanje prostora na disku iz kopija primljenih ažuriranja.
Otvorite prošireni izbornik gumba "Start" kombinacijom tipki "Win + X". Pokrenite naredbeni redak s povišenim povlasticama.
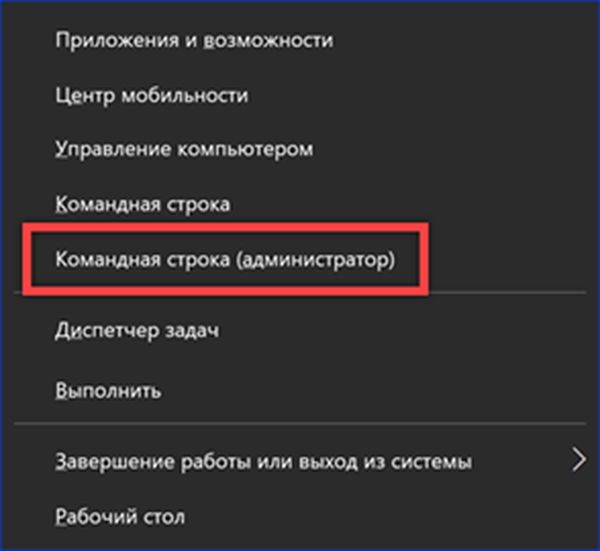
Utipkamo naredbu "cleanmgr / sageset: x". Umjesto slova "X" označavamo digitalnu vrijednost u rasponu od 0 do 9999. Dakle, možete stvoriti do deset tisuća različitih profila.

Otvara se prozor uslužnog programa "Čišćenje diska". Kvačice označavaju datoteke koje treba izbrisati prilikom izvođenja stvorenog zadatka. Rad dovršavamo klikom na "U redu". Ponovnim unosom naredbe za stvaranje profila s ranije postavljenim brojem otvara se prozor s parametrima za uređivanje.
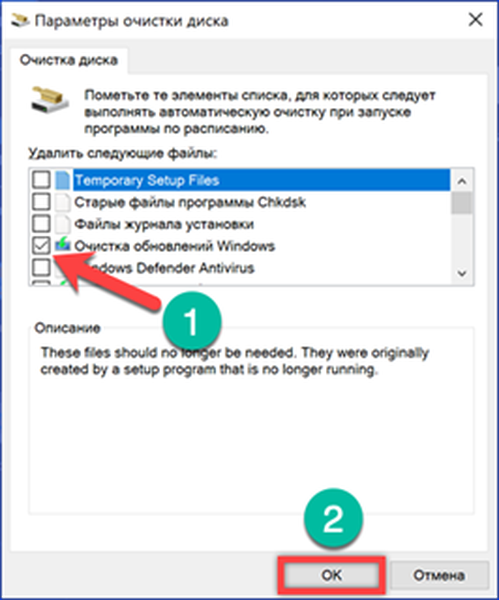
Za pokretanje kreirane skripte koristi se i naredbeni redak u povišenom privilegiranom načinu. Mi upisujemo "cleanmgr / sagerun: x". Umjesto "X" u naredbenom tekstu, zamjenjujemo digitalnu vrijednost navedenu prilikom kreiranja konfiguracije.

Da biste izbjegli korištenje konzole za pokretanje skripte, možete stvoriti prečac za nju. Kliknite mišem na mjestu radne površine bez ikona i nazovite kontekstni izbornik. Proširite stavku "Stvori" i odaberite "Prečac".
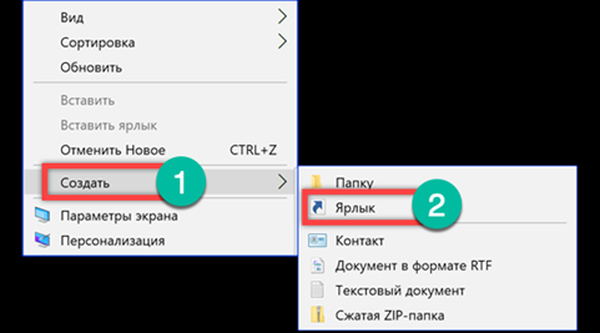
U polje "lokacija objekta" unesite naredbu "cleanmgr / sagerun: x" koja je korištena u konzoli za pokretanje kreirane skripte.

Postavite naziv prečaca. Kliknite gumb "Završi". Na radnoj površini pojavit će se nova ikona s logotipom programa "Čišćenje diska" i navedenim nazivom. Sada se stvorena skripta može pokrenuti kao i bilo koji Windows program, oslobađajući prostor na disku po potrebi.
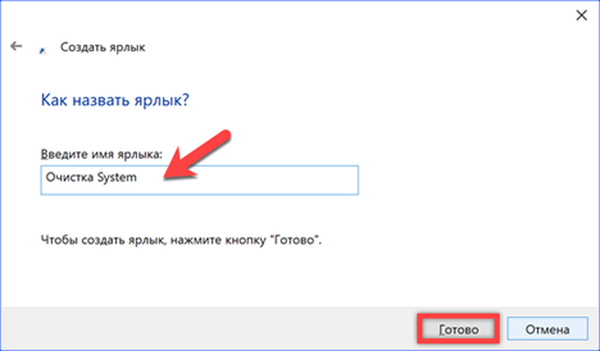
Smanjenje volumena koje zauzimaju točke oporavka
Uz potpuno uklanjanje bodova za oporavak, možete smanjiti i prostor koji zauzimaju na pogonu. U ove se svrhe dodjeljuje 5% ukupnog kapaciteta, ali ne više od 10 GB.
Dijaloški okvir nazivamo "Pokreni" pomoću kombinacije tipkovnice "Win + R". U tekstni okvir upisujemo "upravljački sustav". Naredbu za izvršenje započinjemo pritiskom na tipku Enter ili OK.
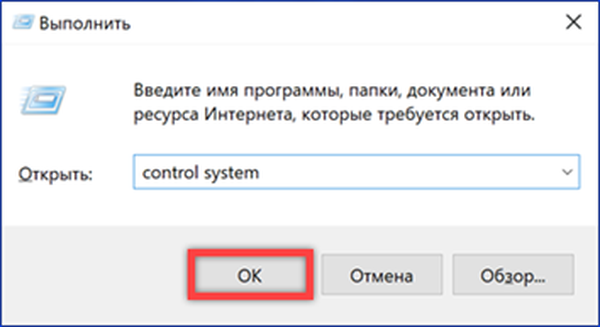
Otvara se klasična ploča svojstava sustava. U području brzih prijelaza odaberite odjeljak označen okvirom.
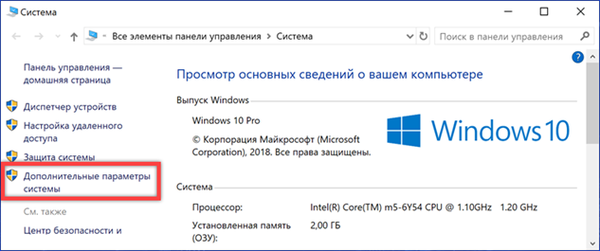
Idite na karticu "Zaštita sustava". Kliknite gumb "Konfiguriraj".
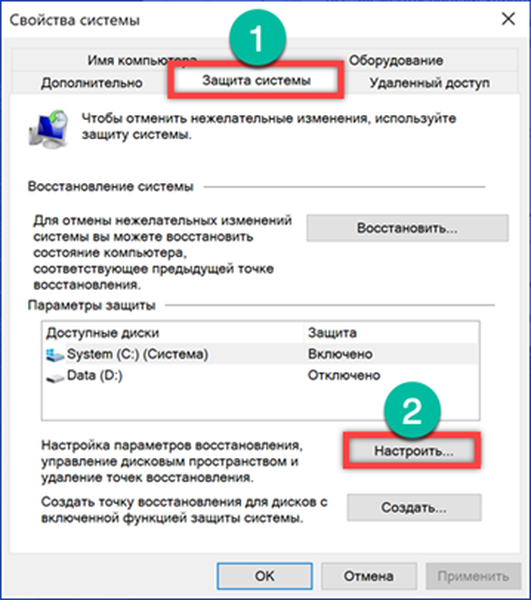
Pomoću klizača prikazanog strelicom smanjujemo veličinu diskovnog prostora dodijeljenog za spremanje kontrolnih točaka za vraćanje. Stvarno zauzeti volumen prikazan je iznad regulatora, a raspoređen je za budućnost odozdo. Potonje se uzima u obzir u postotku od ukupnog kapaciteta diska. Kad se mijenja po jedinici, dodijeljena veličina izračunava se u gigabajtima i kako se smanjuje u megabajtima. Gumb označen brojem "2" omogućava vam brisanje svih prethodno stvorenih točaka. Nakon dovršetka podešavanja kliknite "Primjeni".

Promjena veličine košarice
Datoteke koje je Windows izbrisao po zadanom se šalju u smeće. U isto vrijeme, daleko od toga da ga svi redovito čiste. Za takvu kategoriju korisnika Microsoft je u funkciju "Control Control" uključio način automatskog pražnjenja košarice nakon određenog vremena. Ipak, ručno ograničenje njegove veličine može biti učinkovitija opcija..
Desnom tipkom miša kliknite kontekstni izbornik košarice. Odaberite stavku "Svojstva".

Windows prema zadanim postavkama izdvaja 10% prostora na disku za pohranu izbrisanih datoteka. Kako ne bismo košaru pretvorili u "smočnicu" za nepotrebno "smeće", dat ćemo joj prikladniju veličinu. Odaberite pogon C i brojeve postavite na vrijednost koju smatramo prihvatljivom. Na primjer, odaberite 1 GB, smanjujući zauzeti prostor za tri puta.
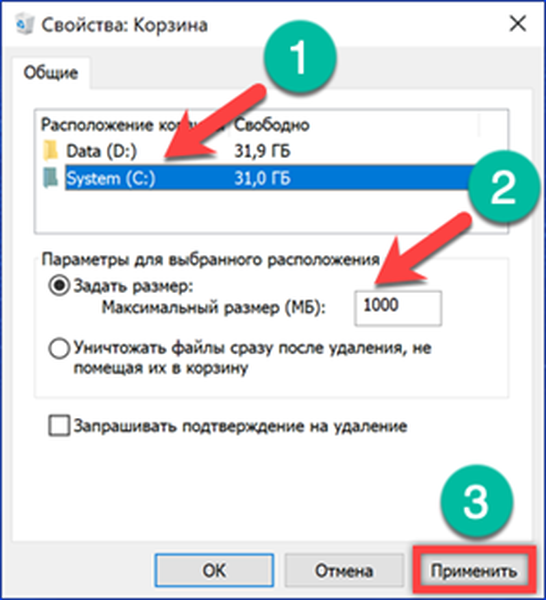
Nakon izvršenih manipulacija, prilikom brisanja datoteke čija veličina prelazi vrijednost postavljenu za košaru, sustav će zatražiti potvrdu.

Isključite hibernaciju
Hibernacijska tehnologija omogućuje vam da ne isključite računalo nakon radne sesije, ali istovremeno smanjite potrošnju energije na minimum. Najrelevantniji takav način korištenja za prijenosna računala. Podaci o stanju sustava prije ulaska u stanje hibernacije bilježe se u skrivenu datoteku hiberfil.sys na disku C. Na stolnom računalu koje se isključi nakon svake sesije može se onemogućiti.
Snimak zaslona prikazuje Explorer u načinu prikazivanja skrivenih datoteka, a datoteka hibernacije je istaknuta. Njegova je veličina vezana za količinu RAM-a i određuje Windows upravitelj napajanja kernela u fazi instalacije. U gornjem primjeru iznosi 6,6 GB. Otvaramo prozor Explorera otvoren za vizualnu kontrolu rezultata operacija.
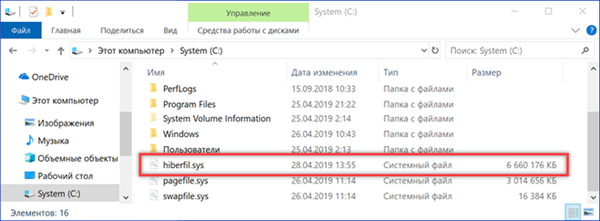
Pokrenite naredbeni redak u načinu administratora. Utipkamo "powercfg -h off". Način hibernacije isključit će se i datoteka hiberfil.sys nestat će u prozoru Explorera. Obrnuto uključivanje vrši se naredbom "powercfg -h on". Nedostatak ove metode je u tome što se istodobno s isključenjem hibernacije isključuje i način brzog pokretanja računala. Ako je rezultat ozbiljno utjecao na vrijeme početka Windows-a, možete koristiti druge opcije postavki.

Pored potpunog isključivanja, moguće je ograničiti i veličinu datoteke hibernacije. U isto vrijeme ostaje mogućnost brzog pokretanja operativnog sustava. U komandni redak upisujemo "powercfg -h / type Reduced". Snimak zaslona pokazuje da se veličina hiberfil.sys gotovo prepolovila u odnosu na izvorno stanje. Sada je to 3,4 GB. Početnu konfiguraciju možete vratiti naredbom "powercfg -h / type full".

U zaključku
Metode koje pružaju naši stručnjaci ne moraju se koristiti u potpunosti. Da bi se postigao optimalan rezultat na određenom računalu, može biti potrebna kombinacija više metoda ili je dovoljno jednostavno redovito čišćenje diska.











