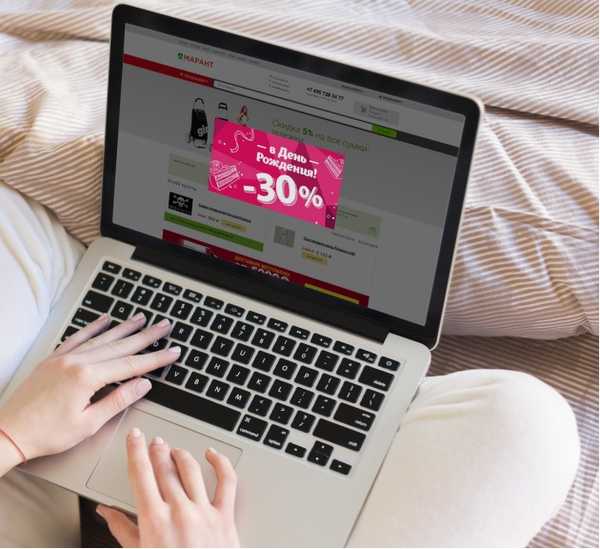Kada prvi put posjetite internetsku stranicu, ona šalje mali dio podataka, nazvan kolačić, na korisničko računalo. Preglednik će ubuduće koristiti kolačiće radi lakše provjere autentičnosti, pohrane osobnih postavki i implementacije niza korisnih funkcija. Omota novca je upotreba ove tehnologije za personaliziranje oglašavanja i prikupljanje statistika. Unatoč ograničenom vijeku trajanja većine kolačića, preporučuje se povremeno očistiti preglednik s njih. Kako izvesti ovu operaciju u pregledniku Google Chrome, kažu naši stručnjaci.
Dovršite čišćenje kolačića u pregledniku Google Chrome
Najlakši način za uklanjanje kolačića pohranjenih u Chromeu jest njihovo potpuno brisanje..
Kliknite simbol elipse koji se nalazi desno od kombinirane trake za pretraživanje i adrese. U upravljačkom izborniku koji se proširuje odaberite "Postavke".
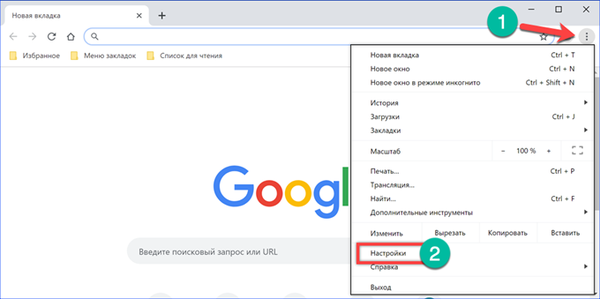
Dođite do stranice do samog kraja i otvorite područje "Napredno".
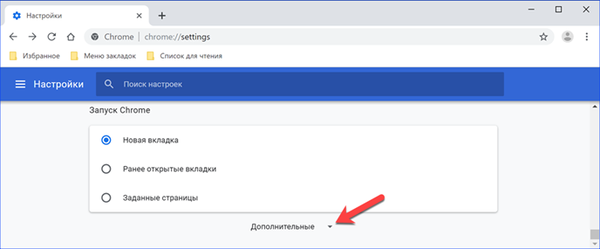
Pronalazimo odjeljak "Postavke web mjesta".
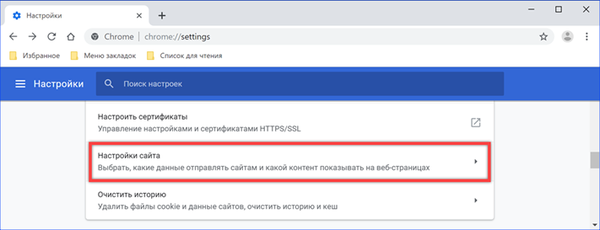
Prvi redak bloka Dozvole sadrži postavke za upotrebu kolačića.

Otvorite područje odabrano na sljedećem snimku zaslona s okvirom.

Kliknite gumb "Izbriši sve".
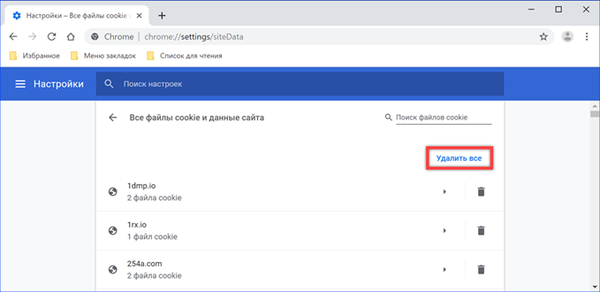
Selektivno čišćenje kolačića u pregledniku Google Chrome
Osim potpunog brisanja, omogućeno je selektivno čišćenje. U ovom slučaju možete izbrisati samo pojedine kolačiće ili sve kolačiće koji se odnose na odabrane web stranice..
Ponavljamo gore opisane korake, prelazeći na odjeljak "Kolačići i podaci". Stranica sadrži potpuni popis kolačića pohranjenih u pregledniku poredanih abecednim redom prema adresama web lokacija koje su im poslane. Na kraju retka, pored svakog URL-a, nalazi se ikona košarice. Klikom na njega brišete podatke za odabranu stranicu. Klikom na područje označeno brojem "2" na snimci zaslona, možete vidjeti detaljan opis kolačića.
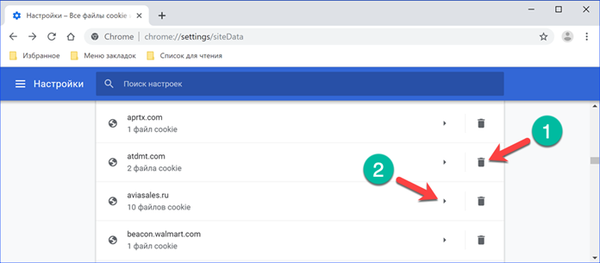
Na početku retka je naziv datoteke. Na primjer, kolačić "_ga", označen strelicom s brojem "1", koristi se pri prikupljanju statistika za Google Analytics. Iznad njega, "_fbp" se odnosi na društvenu mrežu Facebook. Klikom na križ na kraju retka možete izbrisati pojedinačne datoteke s popisa. Kompletno čišćenje vrši se gumbom "Izbriši sve" koji se nalazi pri vrhu stranice, desno od URL-a proučavane stranice.
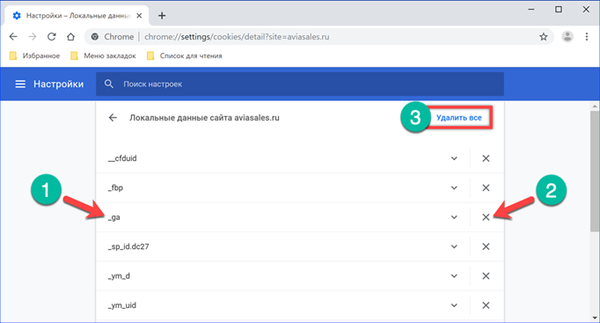
Brisanje kolačića za određeno vremensko razdoblje
Potonja metoda koju pružaju programeri Google Chrome-a omogućava vam da se riješite kolačića primljenih u određenom vremenskom razdoblju..
Otvorite postavke preglednika i idite na odjeljak "Napredno". Odaberite stavku "Izbriši povijest".
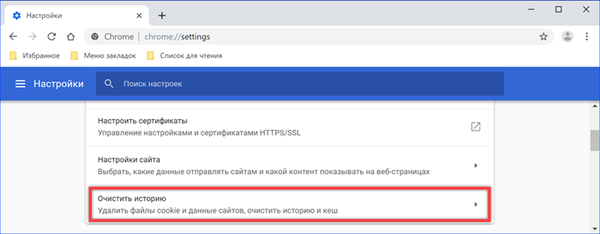
Chrome će otvoriti skočni prozor s opcijama za brisanje podataka. Pomoću padajućeg popisa postavite vremenski raspon. U polje "Kolačići" stavite kvačicu. Pritisnite gumb označen na slici s brojem "3".
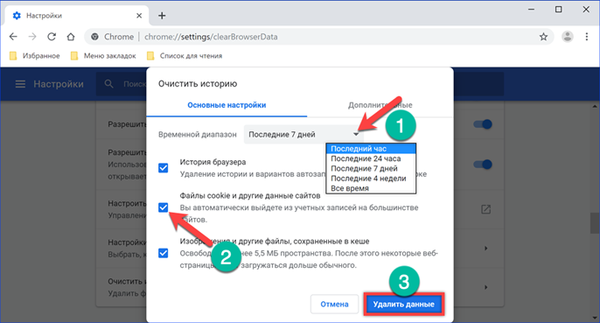
Da biste pogledali detalje operacije, pređite na karticu "Napredno" u skočnom prozoru opcija. Podesite vremenski raspon i provjerite područje "Kolačići". Chrome će u njemu brojati i prikazivati broj web lokacija s kojih podaci spadaju u odabrani segment. Čišćenje dovršavamo pritiskom na gumb "Izbriši" pri dnu skočnog prozora.
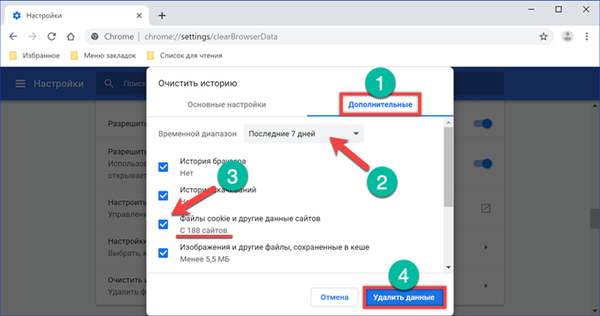
Automatiziranje uklanjanja kolačića u pregledniku Google Chrome
Kako ne bismo svaki put gledali postavke, postavit ćemo automatski brisanje kolačića prilikom zatvaranja preglednika.
Kopirajte put do željenog odjeljka postavki u kombiniranu traku za pretraživanje i adresu Google Chrome: "chrome: // postavke / sadržaj / kolačići" i pritisnite tipku Enter. Prebacujemo prekidač označen brojem "1" u položaj "On". U tom se stanju čišćenje izvodi svaki put kad se prozor preglednika zatvori. Prekidač ispod aktivira blokiranje kolačića sa stranica koje korisnik nije izravno posjetio. Dakle, moguće je ograničiti prikupljanje statističkih podataka koji se prenose „trećim“ stranama..
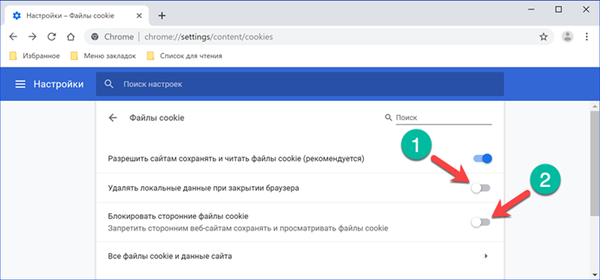
Ispod na istoj stranici možete pronaći postavke za selektivno brisanje kolačića. Radit će samo na ručno određenim resursima od strane korisnika. U polju označenom strelicom kliknite "Dodaj".
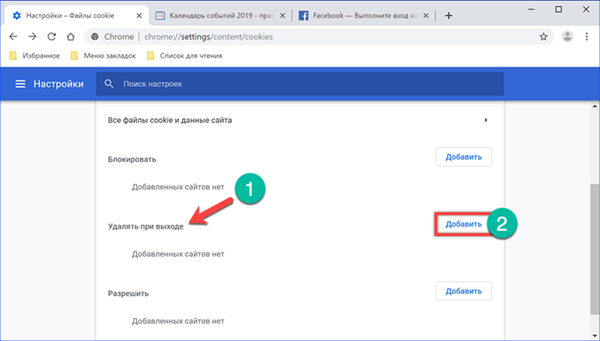
Kopirajte URL stranice za koju želimo zakazati automatsko čišćenje u tekstni okvir skočnog prozora. Kliknite gumb Dodaj i dodajte ga na popis.

Nasuprot adresi dodanog resursa pojavljuju se upravljački elementi. Klikom na elipsu otvaramo skočni izbornik. Stavke sadržane u njemu omogućuju vam da promijenite uneseni URL, potpuno blokirate ili obrnuto dopustite prihvaćanje svih kolačića na ovoj stranici. Klik na područje označeno brojem "2" otvara izbornik za naprednu kontrolu. Interakcija preglednika s odabranim web poslužiteljem detaljno je konfigurirana uz njegovu pomoć.
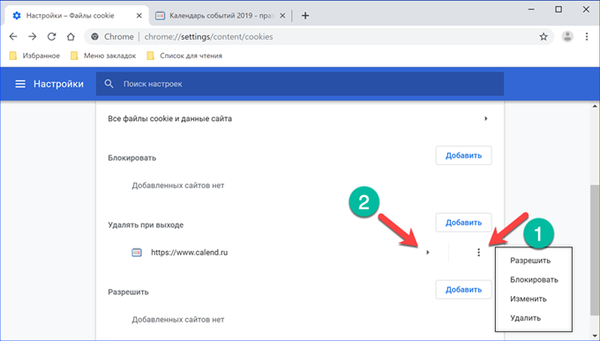
Prva stavka naprednog izbornika odnosi se na kolačiće i zove se "Upotreba". Snimak zaslona prikazuje koliko je podataka preglednik primio tijekom posjeta web mjestu dodano na popis automatskih radnji. Možete ih izbrisati ručno, pomoću gumba označenog okvirom ili pričekati dok se preglednik ne zatvori tako da određeno pravilo čišćenja funkcionira.
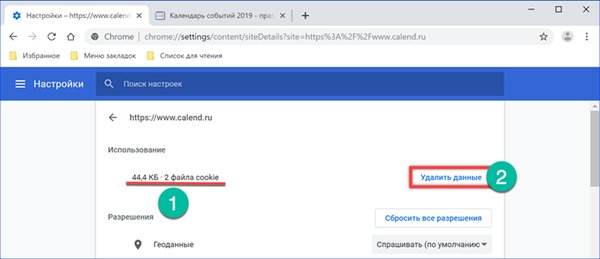
Proširenja za Chrome
Pored opcija koje se pružaju u pregledniku, možete konfigurirati rad s kolačićima pomoću proširenja iz Chrome web-trgovine.
AutoDelete kolačića
Dodatak Cookie AutoDelete, kao što naziv govori, nudi mogućnost automatskog čišćenja s algoritmom različitim od onog koji Chrome koristi prema zadanim postavkama. Možete ga instalirati korištenjem izravne veze..

Kliknite ikonu dodatka na ploči preglednika kako biste otvorili upravljački izbornik. Postavke podrazumijevaju samo ručno čišćenje pomoću prikazanog gumba "2". Na padajućem popisu možete odabrati brisanje svih kolačića, uključujući i one primljene tijekom trenutne sesije, ili ih izbrisati samo za trenutnu domenu.
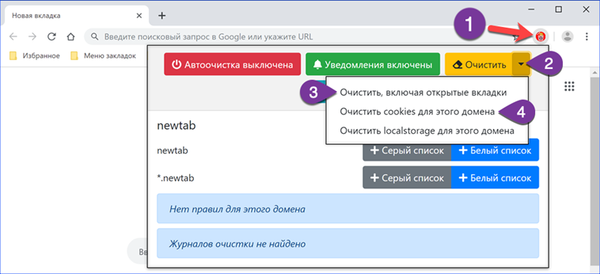
Možete omogućiti automatizaciju u dodatku pomoću gumba upravljačkog izbornika označenog brojem "2" ili odlaskom na postavke.
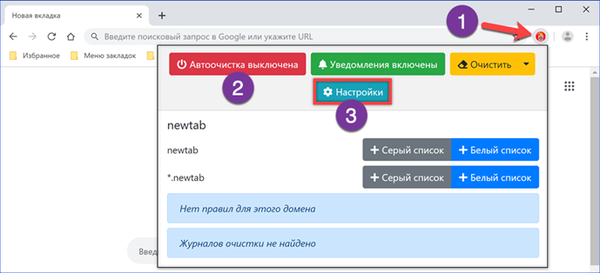
U parametrima "Cookie AutoDelete" potvrdite okvir na mjestu naznačeno strelicom. Proširenje će izbrisati kolačiće nakon zatvaranja svake aktivne kartice, nakon pauze koja je navedena u polju postavki. Ovaj je način usmjeren na povećanje privatnosti u mreži, ali je nezgodan sa stajališta korisnika. Ako prijeđete na stranicu koja zahtijeva autorizaciju, a zatim zatvorite karticu bez prekida sesije korištenja preglednika, kad ga ponovo unesete, opet ćete morati unijeti par za prijavu i lozinku.
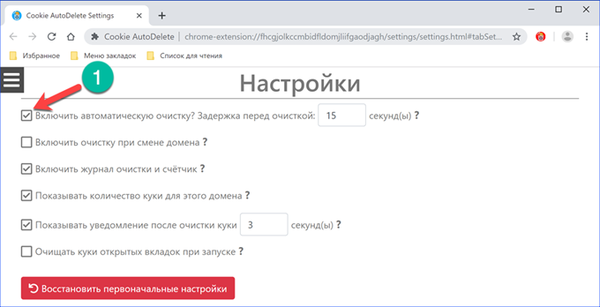
Zatvorite i očistite
Višenamjenski Google Chrome dodatak nazvan "Zatvori i očisti" nudi desetak mogućnosti čišćenja preglednika. Možete ga instalirati preuzimanjem izravne veze iz Chrome web trgovine.
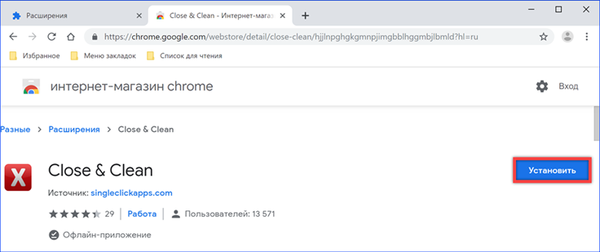
Desnom tipkom miša kliknite ikonu dodatka na ploči preglednika. Otvorite stavku "Parametri" u upravljačkom izborniku. Da biste automatski izbrisali kolačiće, stavite oznaku na mjesto naznačeno strelicom.
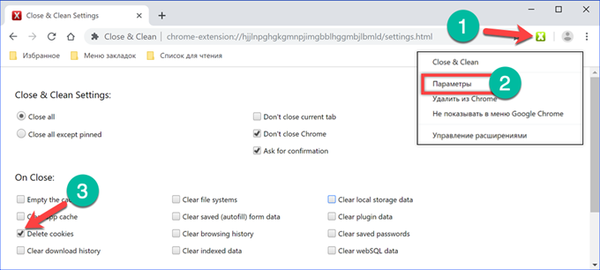
Navedene postavke zahtijevaju da korisnik svaku akciju proširenja dodatno potvrdi od strane korisnika. Kad zatvorite prozor preglednika Google Chrome, pojavit će se prozor u kojem morate kliknuti gumb "U redu". Tek nakon toga, "Zatvori i očisti" izbrisati će primljene kolačiće..

Automatsko brisanje kolačića
Naziv dodatka gotovo je identičan onome koji je već razmatran, a razlikuje se od njega samo po postojanju razmaka između posljednje dvije riječi. Slijedimo izravnu vezu s Chrome trgovinom i postavljamo "Cookie Auto Delete".

Klikom na ikonu dodatka uključite ga i isključite. Istodobno, njegova boja mijenja se iz plave (uključeno) u crnu (isključeno). Nazovimo upravljački izbornik desnim klikom i otvorimo stavku "Parametri". Proširenje prema zadanim postavkama radi u načinu samo za karticu, brišući kolačiće jer korisnik zatvara aktivne kartice. Označite okvir označen brojem "3" na snimci zaslona. Nakon toga, preglednik će se očistiti samo jednom, kada se prozor zatvori.

CCleaner
Mnogi korisnici su obožavatelji Piriformova CCleaner Optimizatora operativnog sustava. Naši stručnjaci su kritični prema korisnosti ove vrste alata, ali kad je već instaliran, možete ga koristiti.
Otvorite program i idite na karticu "Standardno čišćenje". Poništite sve stavke i ostavite samo kolačiće za Google Chrome. Pomoću gumba "Analiza" osiguravamo da CCleaner neće utjecati na ništa suvišno tijekom rada. Kliknite "Čišćenje", započinjući postupak brisanja kolačića u pregledniku.
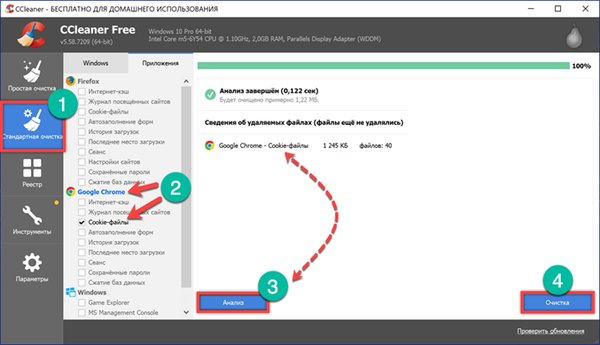
Potvrdite brisanje odabranih datoteka.

Privatni način rada
Anonimni način omogućuje vam bez detaljnih postavki za upotrebu kolačića, proširenja i programa trećih strana.
Nazovimo kontrolni izbornik Google Chrome i kliknemo na vezu prikazanu brojem "2". U istu svrhu možete upotrijebiti prečac na tipkovnici "Shift + Ctrl + N".

Na vrhu glavnog prozora preglednika otvara se još jedna s crnom pozadinom koja označava način anonimnosti. Pokrećući se na ovaj način, Chrome ne sprema kolačiće nakon završetka sesije, brišući ih odmah u trenutku zatvaranja.
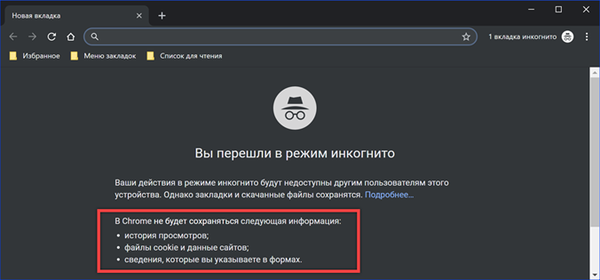
U zaključku
U ovom su članku naši stručnjaci ispitali najučinkovitije metode čišćenja preglednika Google Chrome, počevši od vlastitih postavki i završavajući s programima treće strane. S obzirom da brisanje kolačića vodi do gubitka postavki web mjesta, ne biste se trebali uključiti u ovaj postupak. U većini slučajeva selektivno brisanje bit će dovoljno.