
Microsoftovi inženjeri pružaju nekoliko opcija za obnavljanje sustava Windows 10. Njihova uporaba omogućuje vam vraćanje operativnog sustava iz gotovo bilo kojeg stanja. Jednostavne mogućnosti zahtijevaju minimalnu intervenciju korisnika. Da biste koristili složenije, potrebna je preliminarna konfiguracija. Naši stručnjaci razgovaraju o tome kako vratiti Windows 10 u vrijeme pokretanja.
Reset
Ako se računalo pokrene barem u sigurnom načinu rada, možete koristiti funkciju resetiranja.
Windows parametre otvaramo kombinacijom tipkovnice "Win + i". Idite na odjeljak "Ažuriranje i sigurnost".
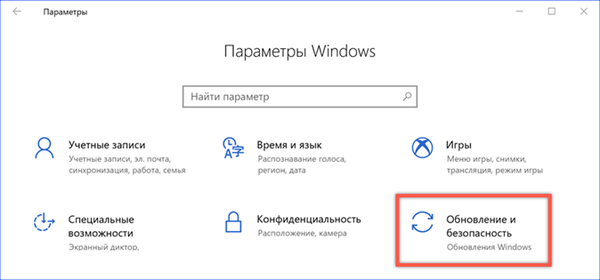
U prijelaznom području nalazimo stavku „Oporavak“. U desnom dijelu prozora pojavit će se upit da se računalo vrati u prvobitno stanje. Kliknite gumb "Start".

Otvara se prozor čarobnjaka za oporavak. Prema nahođenju korisnika, predlaže se da u potpunosti izbriše sve podatke ili ostavi osobne podatke i izbriše samo instalirani softver. Odaberite željenu opciju..

Prozor čarobnjaka prikazuje popis programa koji treba izbrisati tijekom oporavka. Ne možete ga promijeniti, pa kliknite Dalje.
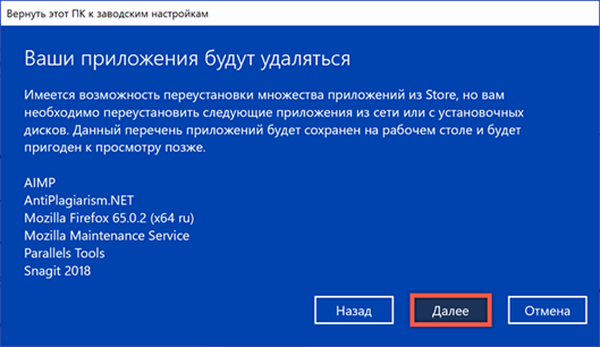
Na posljednjoj fazi, prozor čarobnjaka pokazuje koje će faze biti dovršene tijekom postupka resetiranja. Pritisnite tipku "Tvornica" za početak izvršavanja gore navedenih operacija.

Nakon nekoliko ponovnih pokretanja, dobivamo čisti Windows u koji se spremaju svi dokumenti, fotografije i videozapisi prethodno pohranjeni u korisničkoj mapi.
Pomoću značajke Novo pokretanje
Još jedna opcija oporavka koja ne zahtijeva prethodnu pripremu od strane korisnika.
Slično kao u gore opisanom primjeru, idite na postavke OS-a i prijeđite na odjeljak "Ažuriranje i sigurnost". U prijelaznom području odaberite stavku označenu na slici s brojem "1". U desnom dijelu prozora prikazan je popis sigurnosnih postavki. U njemu nalazimo "Performanse i operabilnost".
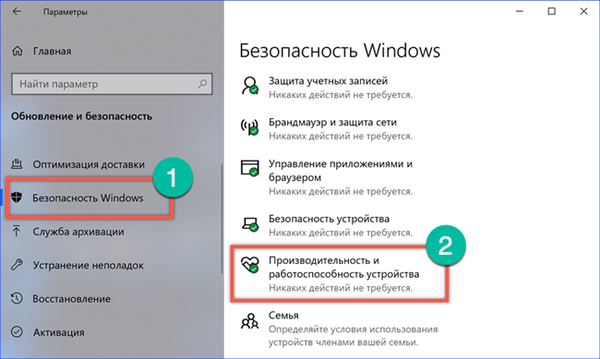
U prozoru s postavkama koje se otvori potražite odjeljak "Novo pokretanje". Kliknite hipervezu označenu na slici s brojem "2".
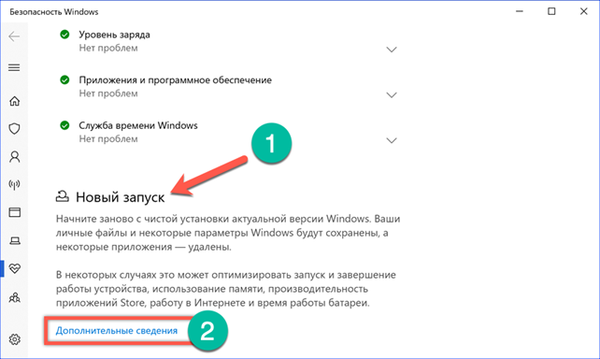
Ažurirani prozor daje kratak opis radnji koje će izvesti računalo. Kliknite gumb "Početak rada" ispod fragmenta teksta.
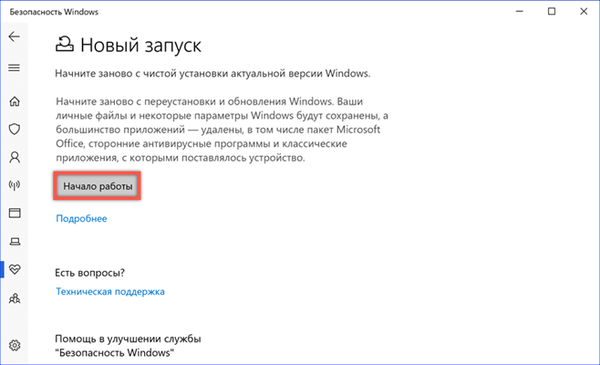
Povrh svega, otvara se novi prozor čarobnjaka s drugim opisom nadolazeće operacije. Kliknite "Dalje".

Po analogiji s već postavljenim resetiranjem tvorničkih postavki, prikazuje se popis izbrisanih programa. Kliknite ponovo Dalje, prijelaz na završnu fazu.
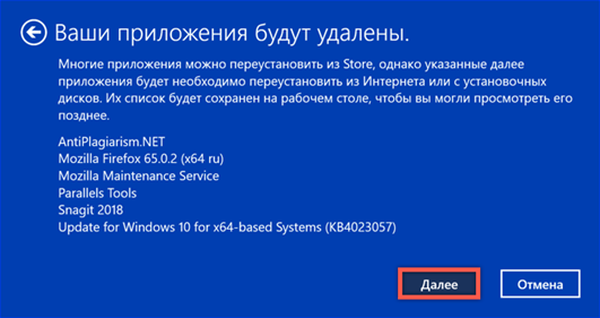
Najnovije preporuke dobivamo od čarobnjaka za instalaciju. Kliknite gumb "Start".

Za upotrebu funkcije "Novo pokretanje" potrebno je više vremena nego za resetiranje parametara. U ovom slučaju to nije samo čišćenje instaliranih programa. Paralelno se učitava trenutna verzija sustava Windows. Nakon dovršetka svih operacija, izlaz je čist i ažuriran operativni sustav.
Bodovi oporavka
Značajka vraćanja sustava prvo se pojavila u izdanju Windows Millennium Edition. Njezin je zadatak stvoriti takozvane "točke oporavka" prilikom instaliranja ažuriranja OS-a ili upravljačkih programa. Pored toga, korisnik može ručno napraviti kontrolnu točku u bilo kojem trenutku. Kad postoje znakovi nestabilnog rada OS-a, izvodi se "povrat natrag", vraćanje u prethodno spremljenu konfiguraciju. Unatoč očitoj korisnosti ovog rješenja, korisnici su se neprestano žalili na preveliku količinu prostora za spremanje kontrolnih točaka. Microsoft je te zahtjeve uzeo u obzir prilikom izdavanja sustava Windows 10. Sada kada se usluga oporavka pokreće automatski, veličina volumena sustava mora biti veća od 128 GB. Ovdje morate shvatiti da glasnoća sustava nije cijeli tvrdi disk, već particija posvećena instaliranju operativnog sustava. Problemi mogu čekati one korisnike koji su, slijedeći "korisne" savjete, podijelili prostran HDD i izdvojili 50-60 GB za Windows. U ovom slučaju uslugu oporavka morat ćete omogućiti ručno..
Pokrenite dijaloški okvir "Pokreni" pomoću prečaca na tipkovnici "Win + r". Unesite "kontrolu" u tekstni okvir da biste pozvali klasičnu upravljačku ploču.
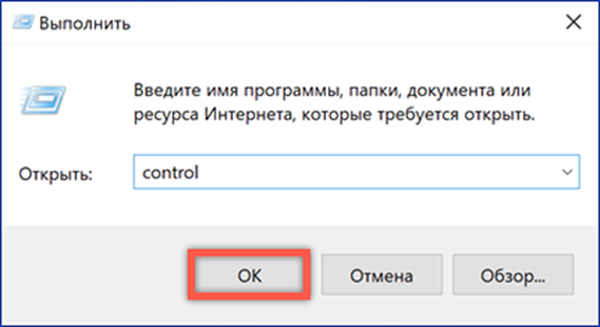
Nalazimo odjeljak označen na slici.
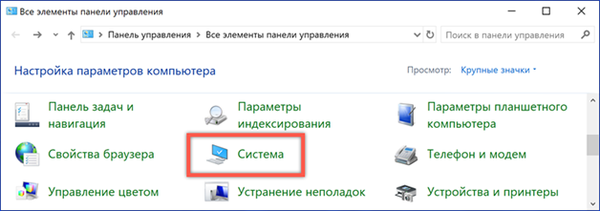
U prozoru s pojedinostima otvorite "Napredne mogućnosti".

Prebacite se na karticu "Zaštita sustava". U području dostupnih diskova odaberite glasnoću sustava. U svim verzijama sustava Windows označen je slovom "C". Kliknite gumb "Konfiguriraj".

Aktiviramo vraćanje sustava postavljanjem prekidača u položaj prikazan brojem "1". Klizač označen strelicom omogućuje vam podešavanje veličine direktorija koji se koristi za spremanje bodova za oporavak. Primijenite promjene.
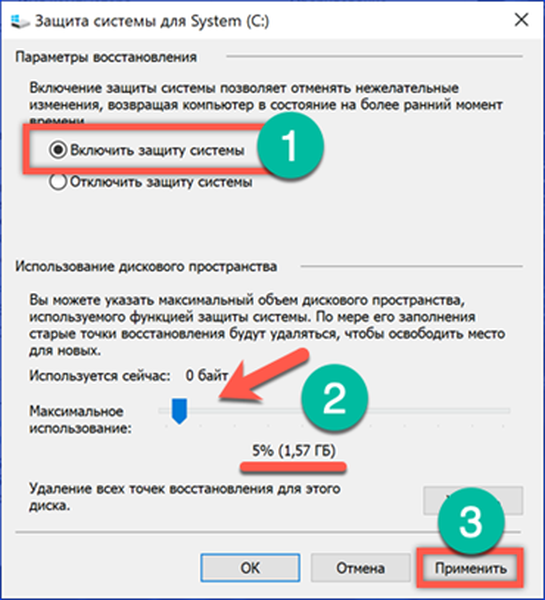
Nakon aktiviranja Vraćanja sustava, gumb označen okvirom postaje aktivan na kartici "Zaštita". Kliknite ga kako biste stvorili prvu točku oporavka. Sustav će tražiti da mu postavite ime, a nakon nekog vremena izdaće obavijest o uspješnom završetku operacije.

Korištenje oporavka sustava
Daljnje akcije sugeriraju da korisnik može pokrenuti operativni sustav, ali istovremeno radi s pogreškama.
Idemo u odjeljak "Ažuriranje i sigurnost" postavki Windows. U prijelaznom području odaberite stavku "Oporavak", a u desnom dijelu prozora pronalazimo "Posebne mogućnosti pokretanja". Nakon što klikne na gumb označen dvojkom, računalo će se ponovno pokrenuti.
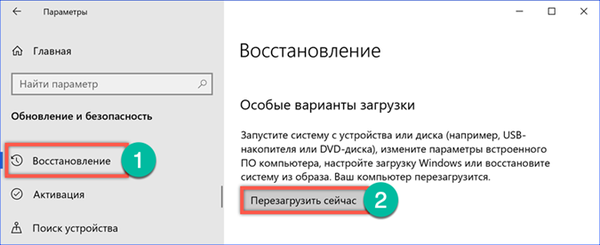
Posebni izbornik za pokretanje je jednostavno grafičko sučelje s opcijama za odabir radnji. U njemu prelazimo na "Rješavanje problema".

Odaberite drugu stavku u izborniku koji se otvori..
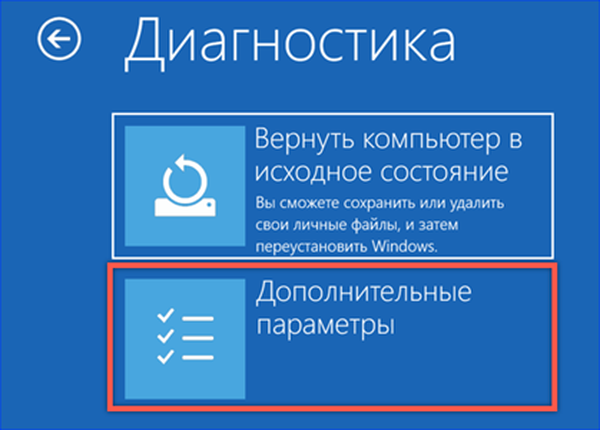
U dodatnim parametrima koristimo prvu stavku prikazanu na slici pomoću okvira.
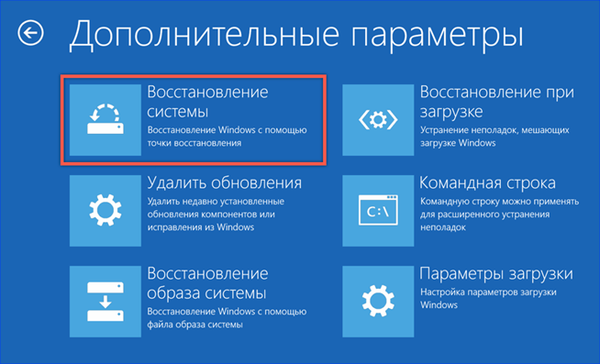
Sustav će tražiti da odaberete korisnički račun i potvrdite ga unosom lozinke. Nakon izvođenja ovih operacija, otvorit će se izbornik čarobnjaka za oporavak. Kliknite "Dalje".

Sljedeći prozor prikazuje točke oporavka koje možete koristiti. Radi praktičnosti mogu se razvrstati po datumu kreiranja, opisu ili vrsti. Odabiremo najprikladnije za parametre.
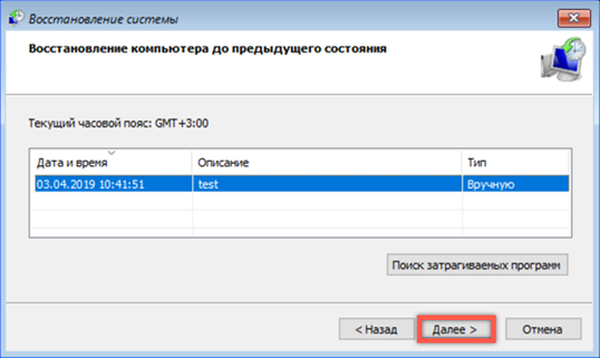
U posljednjoj fazi čarobnjak prikazuje kratki opis odabrane točke. Moguće je vratiti se i izabrati drugu. Sigurni smo da smo odabrali pravu opciju "rollback" i kliknite "Finish".
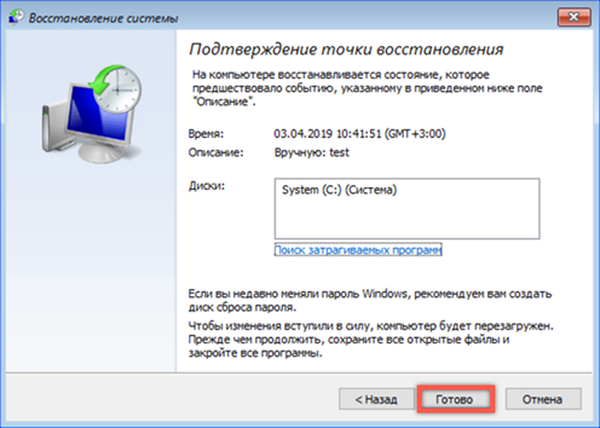
Dobivamo posljednje upozorenje. Slažemo se pritiskom na "Da". Čekamo da sustav izvrši oporavak i pokrene se u normalnom načinu rada..
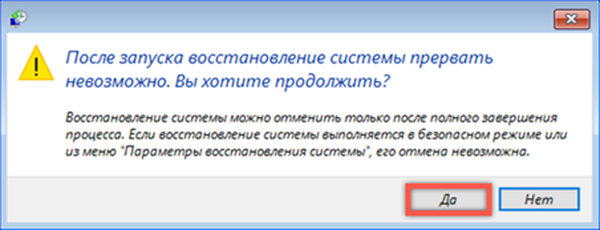
Slika sustava
Slika sustava je "snimak" stanja sustava Windows koji korisnik pravi u pravom trenutku. Najčešće se njegovo stvaranje prakticira nakon instaliranja potrebnog skupa upravljačkih programa i radnog softvera.
Otvorite klasičnu upravljačku ploču i pronađite odjeljak označen na snimci zaslona.
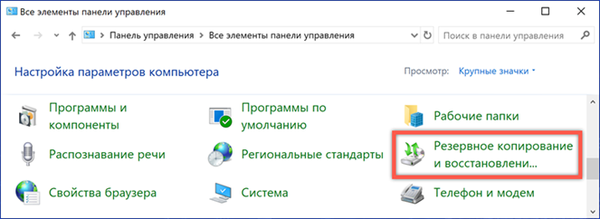
U prijelaznom području odaberite "Stvorite sliku sustava".

Na testnom računalu instaliran je drugi tvrdi disk koji čarobnjak automatski određuje kao mjesto za pohranu arhivske kopije. Dostupna je i mogućnost snimanja na DVD ili u mrežnu mapu. Najprikladnije će biti koristiti zasebni tvrdi disk, jer ga nećete morati povezati s računalom da biste ga vratili.

Provjeravamo odabrane parametre za stvaranje slike. Kliknite gumb "Arhiviraj" za početak kopiranja.
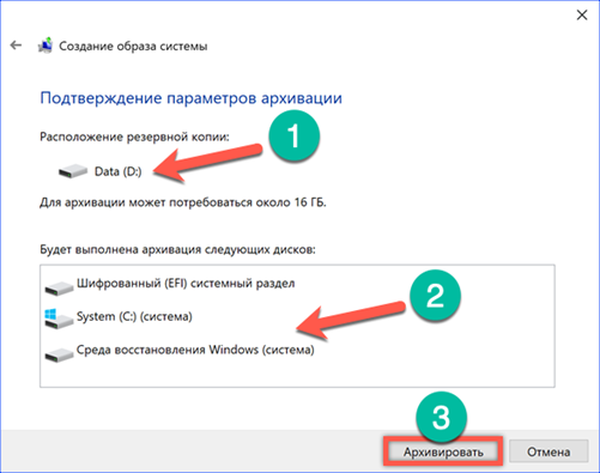
Vrijeme potrebno za dovršenje postupka ovisi o količini podataka koji se kopiraju i vrsti tvrdog diska koji se koristi kao konačni prostor za pohranu..
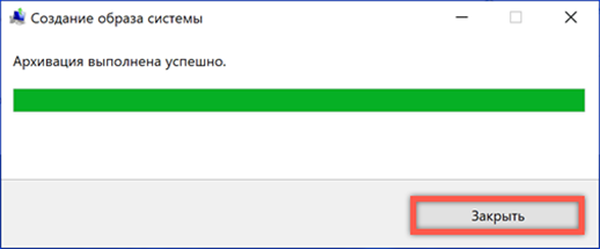
Nakon dovršetka sigurnosnih kopija, predlaže se izrada diska za oporavak. Odbijamo, jer DVD možete koristiti samo u tu svrhu, a to nije najprikladniji i najčešći medij.
Oporavak od slike
Da bismo vratili operativni sustav pri pokretanju, opet koristimo izbornik njegovih posebnih opcija.
Prva tri koraka u potpunosti su slična onima koji se rade u radu s točkama obnavljanja sustava. Morate doći do dodatnih opcija izbornika za oporavak. Ovdje odabiremo stavku prikazanu na snimci zaslona.
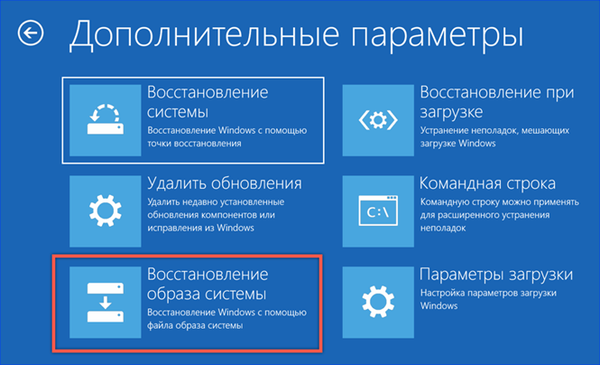
Nakon kratkog čekanja aktivira se čarobnjak za rad sa slikama. Prema zadanim postavkama, posljednja stvorena kopija nudi se za oporavak kao najnovija. Pomoću prekidača označenog strelicom možete pregledati ranije arhive i iz njih odabrati odgovarajuću.
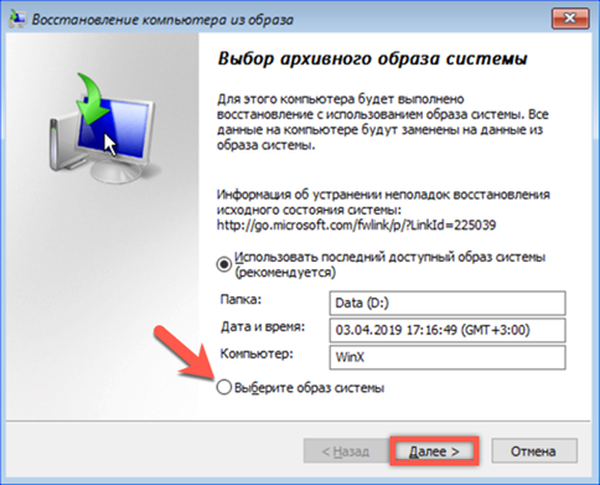
U ovoj fazi ne možete ništa promijeniti. Za sistemski volumen vratit će se struktura particija i mapa koje su postojale u vrijeme stvaranja arhive.

Uvjereni smo u pravi izbor slike i kliknemo na "Finish".
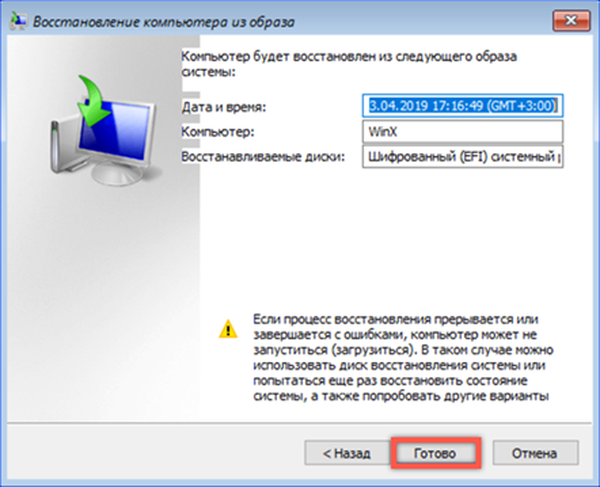
Potvrđujemo našu želju da obnovimo sustav njihove arhivske kopije. Pritiskom na gumb "Da" aktivira se postupak oporavka. Tijekom rada briše se glasnoća sustava, provjerava se grešaka, a zatim prepisuju podaci s odabrane slike..
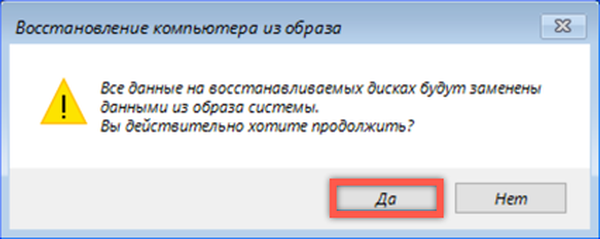
Upotrijebite za vraćanje instalacijskog diska
Sve dosadašnje metode sugeriraju da se operativni sustav može nekako preuzeti i aktivirati jednu od mogućih opcija oporavka. Ako se računalo ne može pokrenuti s sistemskog pogona, upotrijebit ćemo instalacijski medij s distribucijom Windows 10.
Idite na postavke UEFI / BIOS. Pronađite odjeljak "Boot" i otvorite stavku označenu okvirom.
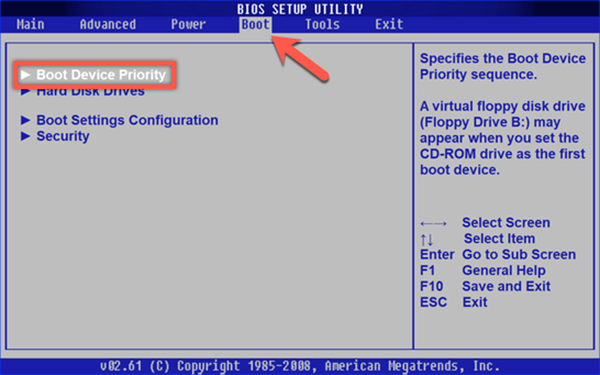
Mijenjamo redoslijed kojim računalo odabire izvore za preuzimanje. Prvi uređaj (1st Boot Devise) mora odgovarati vrsti instalacijskog medija. Ovdje instalirajte DVD ili USB. Bilježimo učinjene promjene i izlazimo iz BIOS-a.

Računalo, određivanjem spojenog diska za pokretanje ili USB flash pogona, pokreće instalacijski program operacijskog sustava. U prvom prozoru koji se pojavi provjerite regionalne postavke i kliknite "Dalje".
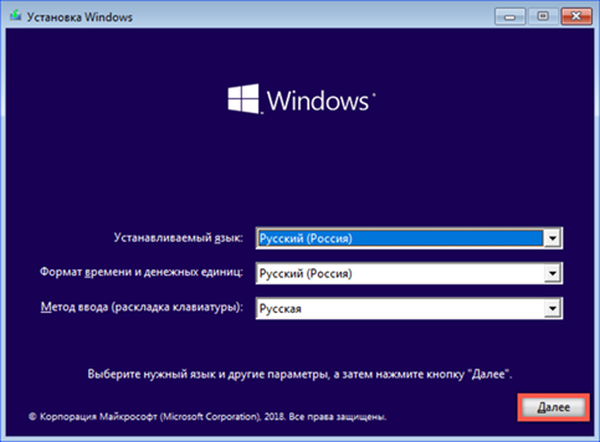
Umjesto pokretanja instalacijskog programa, upotrijebite vezu navedenu u donjem lijevom kutu prozora.
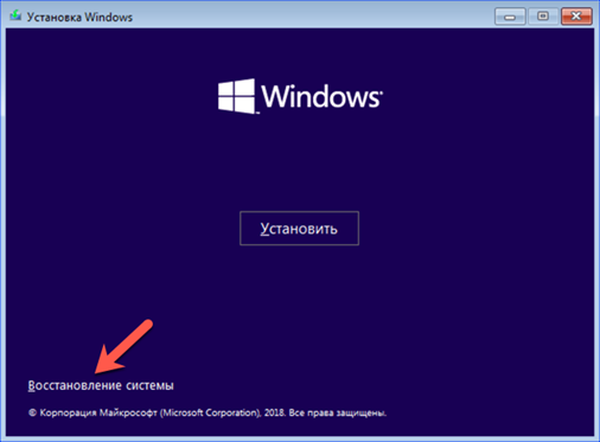
Windows okruženje za oporavak aktivira se prikazivanjem standardnog izbornika za akciju. Otvaranjem odjeljka Rješavanje problema možete birati između vraćanja sa slike ili korištenja točaka stvorenih pomoću Vraćanja sustava.

U zaključku
Postupak obnavljanja sustava pri dizanju sustava Windows 10 pojednostavljen je do krajnjih granica. Općenito, sve korisničke radnje svode se na ispravno izvršavanje upita odgovarajućeg čarobnjaka. Prisutnost unaprijed bodova za oporavak ili arhivske slike omogućuje vam da obnovite vaše računalo čak i ako se ne pokrene u uobičajenom načinu rada.











