
Sredinom 90-ih godina prošlog stoljeća Netscape Communications razvio je sučelje za izgradnju NPAPI dodataka. Zbog jednostavne interakcije s različitim vrstama podataka, tehnologija je brzo postala popularna, a podrška je implementirana u drugim preglednicima. Međutim, glavna ranjivost NPAPI postala je mogućnost da se izravno radi sa vanjskim sadržajem. Dodatak se nije mogao pokrenuti kao postupak izoliran od koda preglednika, što je dovelo do njegove veće ranjivosti. Počevši od 42. verzije, objavljene 2015. godine, Google je prebacio Chrome na napredniji format proširenja Pepper API-ja. Podrška starijim dodacima neko vrijeme je bila prisilno uključena, sve dok nije u potpunosti "izrezana" iz pregledničkog koda. Naši stručnjaci preporučuju da provjerite da ne možete bez NPAPI-ja i tek tada nastavite s daljnjim radnjama..
Instalacija grupnih pravila
Prije zamjene instalirane trenutne verzije Chromea sa zastarjelom, izvršit ćemo neke pripremne radnje.
Idite na Googleov poslužitelj i preuzmite pravila grupnih pravila za ažuriranje preglednika. Dobivena datoteka je ZIP arhiva. Nalazimo ga u mapi "Preuzimanja" i zovemo kontekstni izbornik. Odaberite stavku "Izdvoji sve".
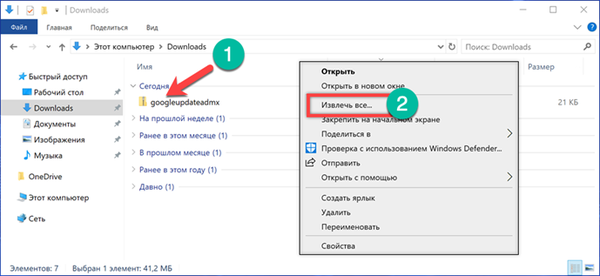
Radnu površinu označavamo kao mjesto otpakiranja odabirom je u izborniku prečaca. Kliknite gumb "Odaberi mapu".
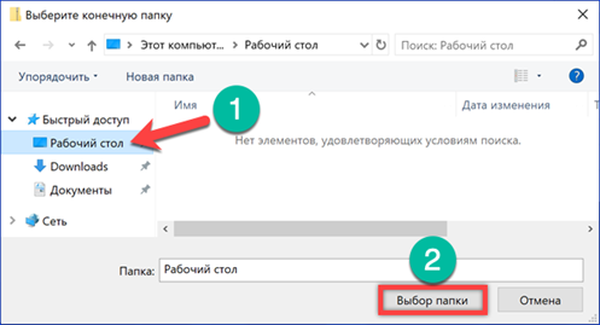
U prozoru uslužnog programa za arhiviranje koji se otvori stavite kvačicu na mjesto naznačeno strelicom. Kao rezultat, datoteke će se odmah nakon ekstrakcije prikazati u novom prozoru preglednika.
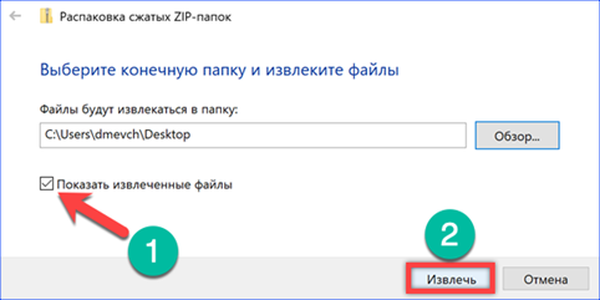
Mapa stvorena na radnoj površini sadrži dvije administrativne predloške i mapu s lokalizacijskim datotekama.
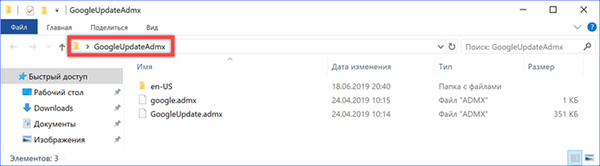
Otvorite još jedan prozor Istraživača. Ulazimo u sistemski imenik koji se nalazi na adresi "C: \ Windows \ PolicyDefinitions". Ovdje su pohranjeni unaprijed definirani administrativni predlošci i datoteke lokalizacije namijenjene njima. Kopirajte sadržaj mape "GoogleUpdateAdmx" koja se nalazi na radnoj površini ovdje i stavite jezični paket u istoimeni direktorij "en-US".
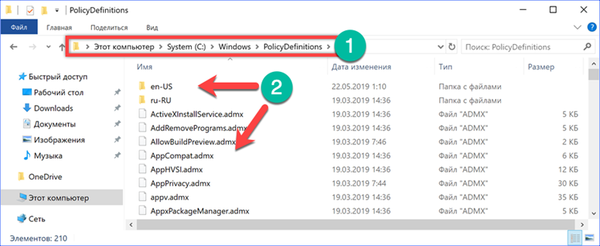
Za pisanje novih stavki bit će potrebna administrativna prava. Stavite kvačicu u prozor koji se pojavljuje na mjestu naznačenom strelicom, dopuštajući sustavu da kopira dvije datoteke odjednom. Kliknite "Nastavi".
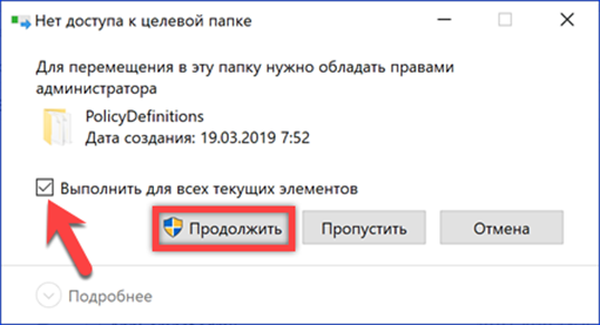
Preuzmi staru verziju preglednika
Google ne zadržava stare distribucije preglednika u javnom domenu, na službenoj web stranici objavljuje samo najnoviju verziju. Pretraživanje prethodnih verzija preglednika s podrškom za NPAPI mora se nalaziti na Internetu. Naši stručnjaci koristili su stranicu IDEAProg.Download koja je prikupila desetine različitih instalacijskih programa za Chrome..
Klikom na gornju vezu dolazimo do stranice posvećene pregledniku koji je razvio Google. Pomičite se kroz opći opis značajki do stavke "Prethodne verzije". Kliknite na gumb "Prikaži više".
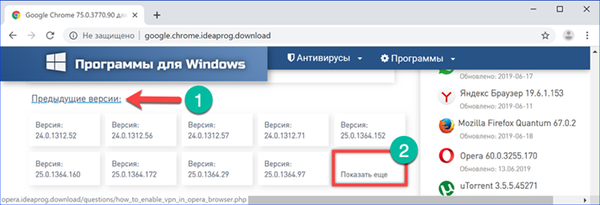
Za testiranje je odabran sklop 42.0.2311.135, počevši s tim da je podrška NPAPI implementirana kao dodatna opcija. Kliknite na odabrani okvir veze.
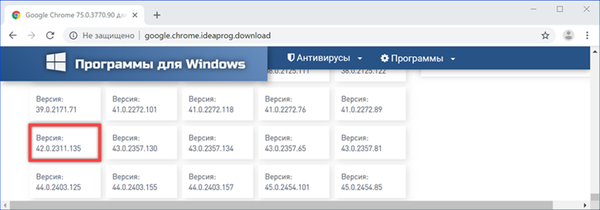
U ažuriranom kartici preglednika dolazimo do stranice za preuzimanje odabranog sklopa. Kliknite gumb na desnoj strani prozora, naznačen okvirom. Samostalni instalacijski program 32-bitne verzije preglednika Google Chrome učitava se na računalo, pogodno za instaliranje na bilo kojem operativnom sustavu veličine Windows.
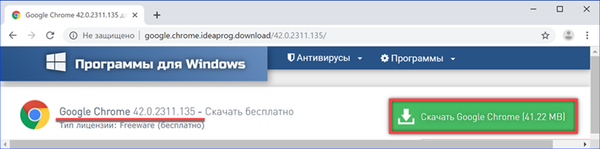
Postavljanje politika grupe
Nakon što se učita stari sklop preglednika i njegov broj postane poznat, konfigurirat ćemo prethodno instalirane administrativne predloške.
Nazovite dijalog "Pokreni" pomoću prečaca na tipkovnici "Win + R". Utipkamo u tekstualno polje "gpedit.msc". Kliknite gumb "U redu" ili upotrijebite tipku Enter da biste pokrenuli Windows Group Editor Policy.
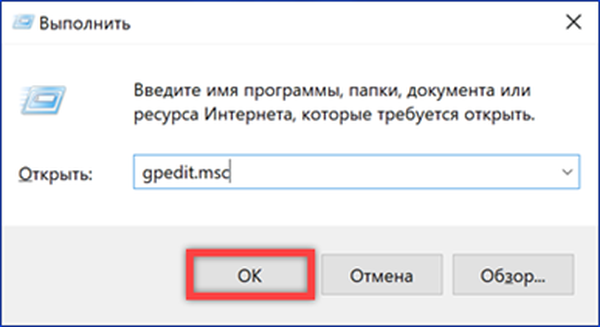
Odaberite odjeljak "Konfiguracija računala", a zatim kontinuirano proširite sadržaj direktorija: "Administrativni predlošci" -> "Google" -> "Ažuriranje Googlea" -> "Aplikacije". U potonjem pronalazimo i otvaramo mapu Google Chrome. Četiri dostupne radnje pojavljuju se na desnoj strani prozora. Odaberite stavku "Precijeni prefiks ciljne verzije" i dvokliknite kako biste otvorili izbornik postavki.
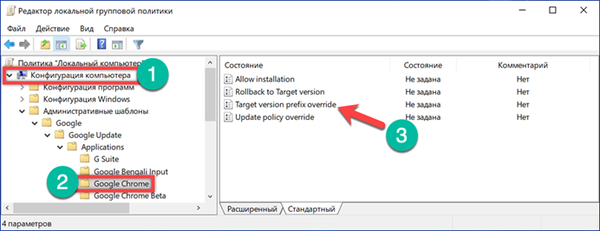
Prekidač označen brojem "1" postavljamo u položaj "On". Ispod u prozoru "Parametri" aktivirano je tekstualno polje "Prefiks ciljne verzije". U njemu označavamo prve dvije znamenke broja preuzetog skupa preglednika, u ovom slučaju to će biti 42. Izvršene izmjene zabranjuju Google Chromeu preuzimanja i instaliranje verzija s brojem većim od navedenog. Uzastopno kliknite gumbe "Primjeni" i "U redu" pri dnu prozora. Prva bilježi promjene u pravilima, a druga zatvara postavke.
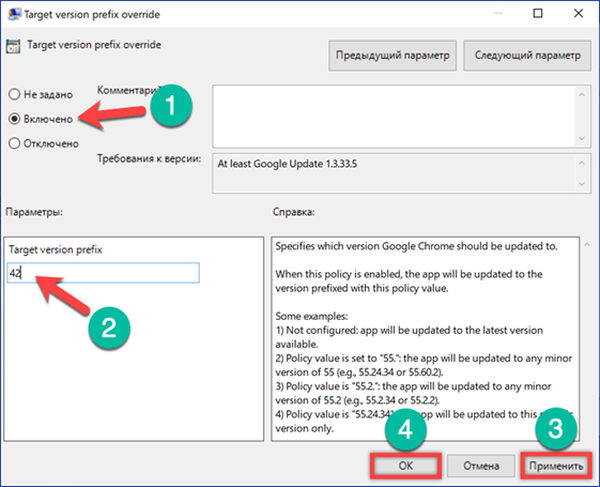
Uklanjanje Chromea
Završivši s preliminarnom pripremom, nastavljamo s zamjenom trenutačne verzije preglednika.
Dijaloški okvir nazivamo "Pokreni" i u tekstualno polje upišemo "kontrola". Kliknite "U redu" za pokretanje klasične upravljačke ploče.
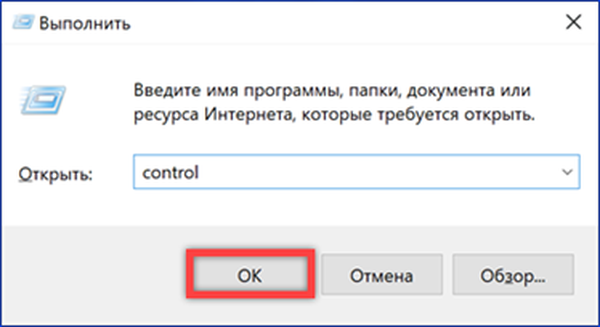
U općem popisu postavki nalazimo i otvorimo odjeljak "Programi i značajke", naznačen okvirom na snimci zaslona.
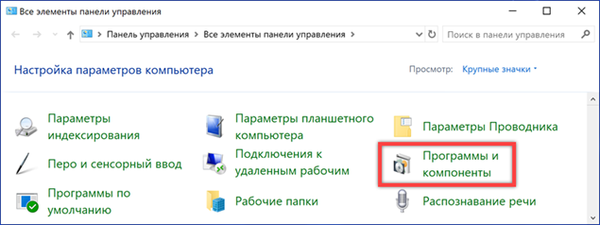
Odaberite Chrome miša na popisu softvera instaliranog na računalu. Gumb označen strelicom aktivira se na upravljačkoj ploči. Kliknite da biste izbrisali preglednik.
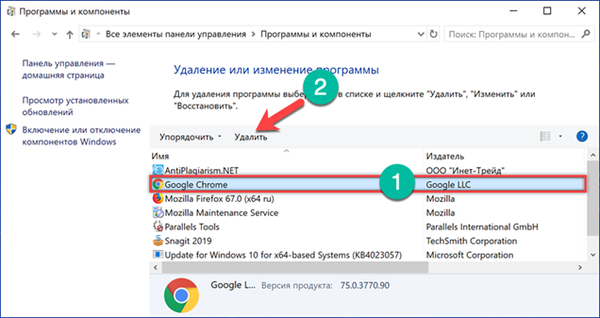
U skočnom prozoru postavite kvačicu prikazanu na snimci zaslona. Pritisnite tipku "Delete" za potvrdu odluke. Na kraju postupka pokreće se Microsoft Edge s Googleovim upitnikom. Od korisnika se traži da navede razlog uklanjanja preglednika. Odgovaramo po želji ili samo zatvorimo prozor, prelazeći na sljedeći korak.
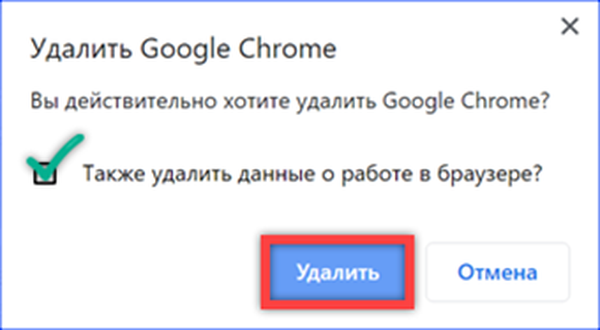
Instaliranje stare verzije preglednika
Samostalni instalacijski program učitan u prethodnim fazama pripreme ne zahtijeva internetsku vezu. Isključivanje mreže imat će vlasnici verzija sustava Windows 10 Home, koji nemaju uređivač pravila grupe i, sukladno tome, zabranu ažuriranja preglednika.
Pokrećemo instalacijski program preglednika i čekamo kraj njegovog rada.
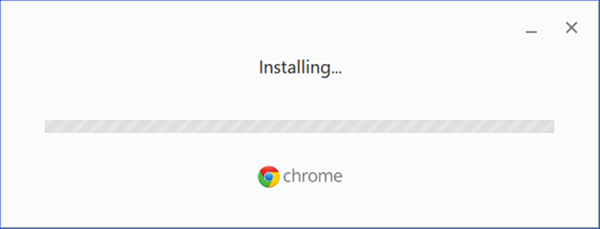
Zatvorite prozor dobrodošlice i nastavite s daljnjim postavkama, koje će blokirati automatska ažuriranja trenutne verzije..
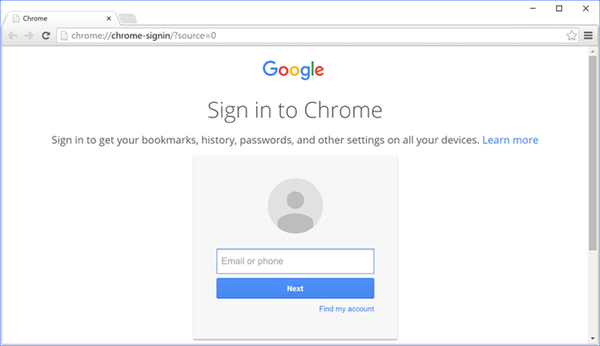
Prilagodba registra
Vlasnici sustava Windows 10 Pro koji su konfigurirali uređivač pravila grupe mogu preskočiti ovaj korak, prelazeći odmah na sljedeći.
Otvorite dijaloški okvir Run. Unosimo u tekstno polje "regedit". Pritisnite tipku Enter ili gumb "U redu" prikazan na snimci zaslona, pokretanje uređivača registra.
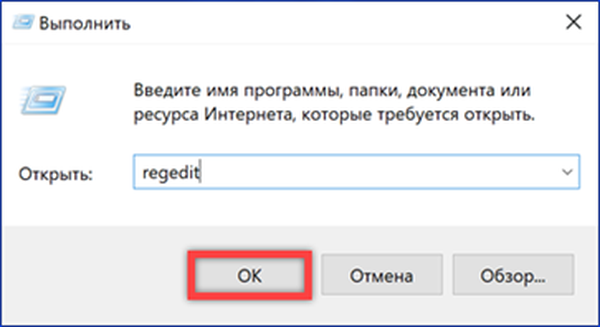
Proširite granu HKLM-a otvaranjem odjeljka SOFTVER. Idite u mapu Pravila i odaberite je, pozovite kontekstni izbornik. Otvaramo stavku "Stvori". Na padajućem popisu odaberite "Odjeljak". Ovako dobivena mapa postavljena je na naziv "Google".
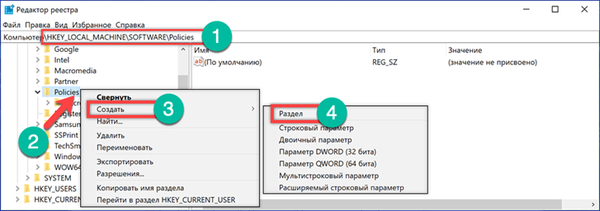
Ponovite postupak za nedavno pojavio novi odjeljak. Napravite podmapu u njoj pod nazivom Ažuriraj. Odaberete li ga, idite na desnu stranu prozora uređivača registra. Pozivanjem kontekstnog izbornika stvaramo četiri parametra tipa DWORD (32 bita).
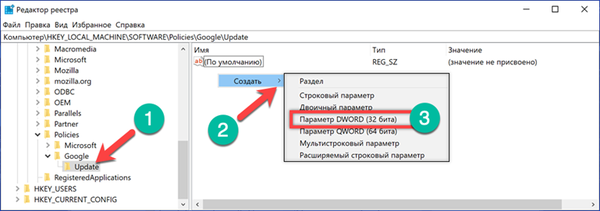
Sukcesivno im dodijelimo sljedeća imena i vrijednosti:
-
AutoUpdateCheckPeriodMinutes, 0;
-
DisableAutoUpdateChecksCheckboxValue, 1;
-
Instalirajte 8A69D345-D564-463C-AFF1-A69D9E530F96, 0;
-
Ažuriranje 8A69D345-D564-463C-AFF1-A69D9E530F96, 0.
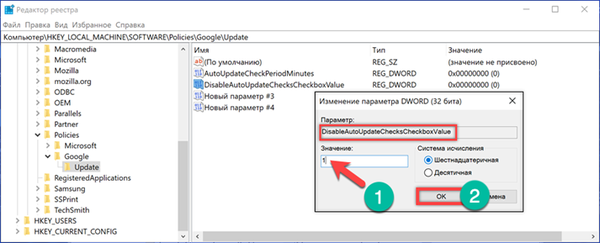
Kao rezultat, sadržaj odjeljka "HKLM \ SOFTWARE \ Policies \ Google \ Update" trebao bi biti kao što je prikazano na sljedećoj snimci zaslona.
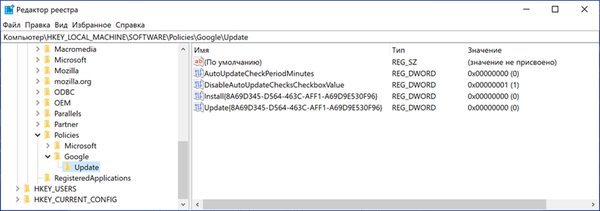
Onemogućavanje usluge Google Update
Trajno zabranite bilo kakve pokušaje Chromea da kontaktira Googleove poslužitelje kako bi se osiguralo da se koristi samo instalirana verzija..
Pozivajući dijaloški okvir Pokreni, u tekstni okvir unesite "services.msc". Kliknite U redu da biste pokrenuli odjeljak MMC konzole za upravljanje lokalnim računalnim uslugama.
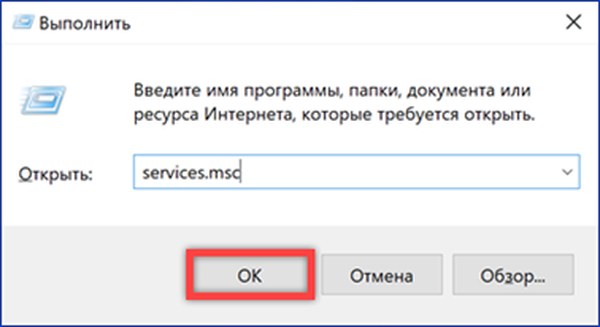
Na popisu nalazimo dvije susjedne usluge Google Update. Odaberite ih uzastopno mišem i dvaput kliknite kako biste pokrenuli ploču s svojstvima.
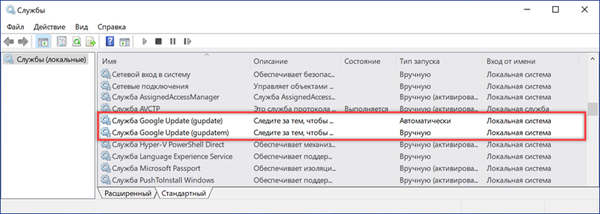
Za svaku uslugu u polju "Vrsta pokretanja" označeno strelicom otvorite padajući izbornik. Postavite vrijednost na "Disabled". Kliknite "Primjeni" za snimanje izvršenih promjena i "U redu" da biste zatvorili prozor svojstava. Nakon što dovršite ovu operaciju, računalo možete ponovo povezati s Internetom.
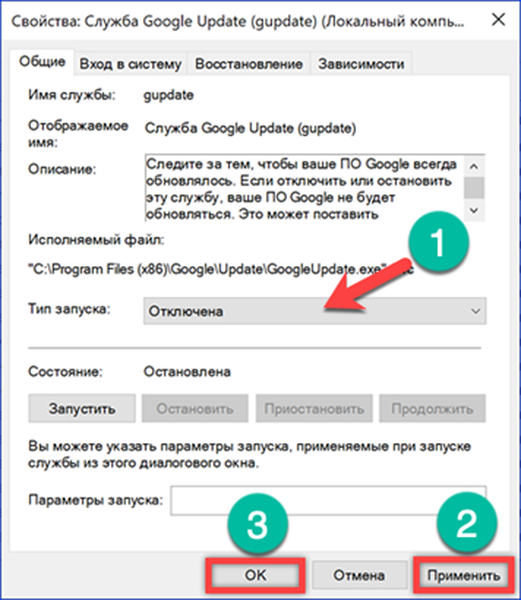
Aktivacija NPAPI-ja
Koraci u prethodnim odjeljcima sprečili su Chrome da kontaktira Googleove poslužitelje ažuriranja. Otišli ste natočiti kavu, možete biti mirni što za to vrijeme najnovija inačica preglednika neće biti instalirana. Ostaje samo omogućiti podršku NPAPI dodataka.
Otvorite preglednik i unesite "chrome: // zastave" u adresnu traku. Dok kucate, ispod se prikazuje nagovještaj i pomicanjem pokazivača na nju možete odabrati označenu zelenom opcijom. Pritisnite Enter da biste otvorili stranicu eksperimentalnih značajki Chromea..
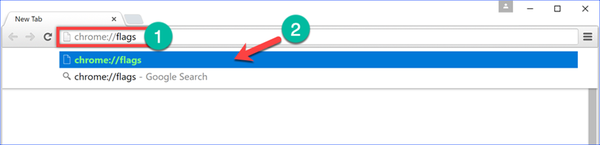
Na općem popisu tražimo stavku "Omogući NPAPI". Sve neaktivne značajke imaju svijetlosivu pozadinu tako da ih možete vizualno razlikovati od onih koje su već uključene. Kliknite na hipervezu ispod naziva stavke.
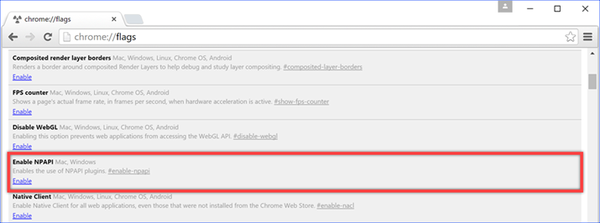
Potvrda o radu od korisnika nije potrebna. Znak omogućavanja podrške NPAPI dodatka je zamjena sive pozadine s bijelom na odabranoj točki.
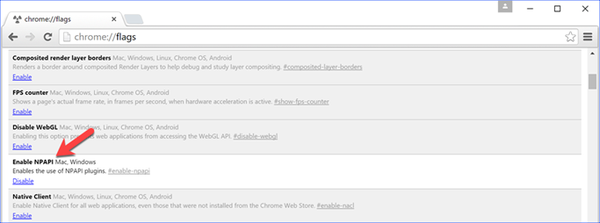
U adresnu traku unesite naredbu "chrome: // plugins". Pritisnite tipku Enter da otvorite stranicu s instaliranim proširenjima. Kliknite na križ u desnom kutu prozora preglednika, pored natpisa "Detalji".
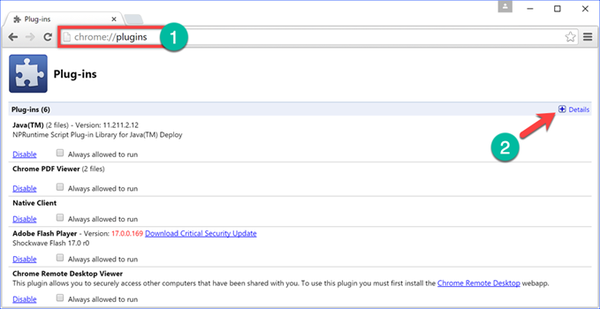
Detaljne informacije bit će proširene u trenutnoj kartici. Snimak zaslona pokazuje da je Java dodatak koji radi u Chromeu tipa NPAPI.
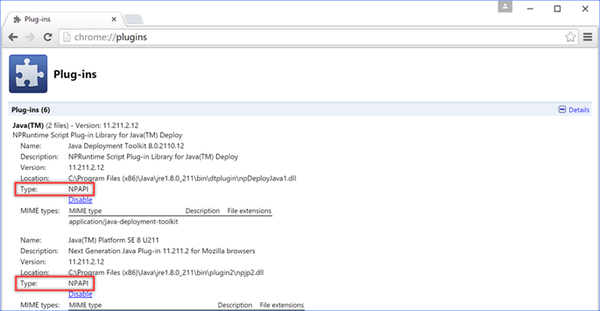
U zaključku
Naši stručnjaci još jednom podsjećaju na razlog zbog kojeg su programeri odustali od Netscape tehnologija. Ranjivost koja omogućuje dodacima da izravno komuniciraju sa sadržajem na web stranicama omogućuje ubrizgavanje zlonamjernog sadržaja izravno u kôd preglednika. Kao rezultat, potreba za radom sa zastarjelim softverom koristeći NPAPI arhitekturu čini korisnika da izgleda kao osoba koja hoda po kiši sita, umjesto kišobrana..











