
Ciklus razvoja stabilnih verzija preglednika Chrome je šest tjedana. Tijekom tog razdoblja Google izdaje dva do tri privremena sklopa. Sadrže manje promjene i uklanjaju utvrđene pogreške. Preuzimanje novih verzija i primjena promjena izvodi se automatski bez intervencije korisnika. U nekim slučajevima redovito ažuriranje preglednika možda će trebati biti onemogućeno. Naši stručnjaci razgovaraju o rješenjima za ovaj problem..
Onemogućavanje zakazanih zadataka i usluga
Da bi periodično provjeravao postoje li ažuriranja, preglednik Chrome koristi usluge i pravila koja su stvorena u vrijeme instalacije..
Nazovite dijalog "Pokreni" pomoću prečaca "Win + r". Unesite u tekstni okvir"taskschd.msc"i pokrenite alat za planiranje zadataka sustava Windows.
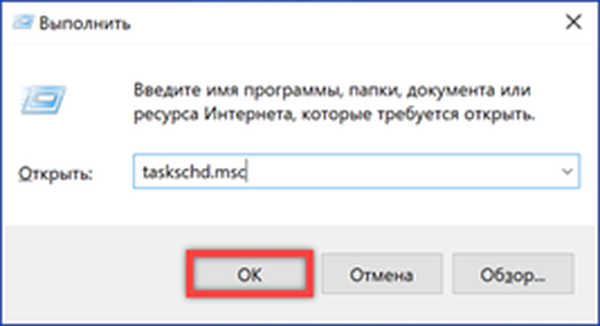
U području odabira kliknite na ikonu "Biblioteka". Nakon odabira, planirani zadaci bit će prikazani u gornjoj polovici središnjeg dijela prozora planera. Dva prikazana na snimci zaslona stvorio je Chrome. Prvi zadatak se aktivira kada se korisnik prijavi i odgovoran je za provjeru novih verzija kada se preglednik pokrene. Drugi se obavlja dok korisnik koristi Chrome i osmišljen je za periodično, satno traženje ažuriranja. Svaki zadatak odabiremo jedan po jedan i isključujemo ga gumbom označenim brojem "3".
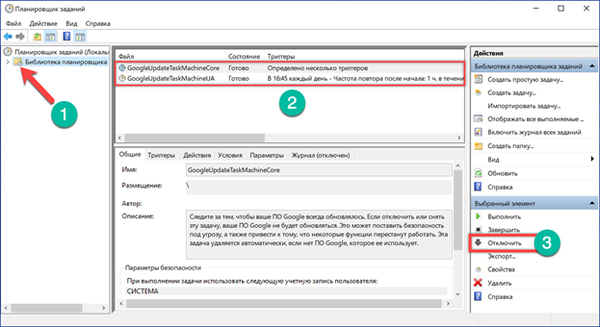
Pozovite dijaloški okvir Pokreni ponovo. Unesite u tekstni okvir "usluge.msc " i kliknite "U redu".
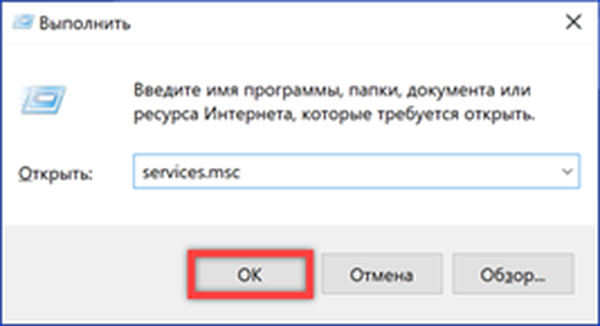
Otvara se odjeljak MMC konzole za upravljanje sistemskim uslugama. Na općem popisu nalazimo dvije usluge Google Update koje su prikazane na snimci zaslona. Dvaput kliknite za otvaranje za svaki prozor "Svojstva".

Kartica "zajednička"proširite padajući izbornik označen strelicom. Vrsta pokretanja postavite na položaj" Onemogućeno ". Kliknite gumb" Primjeni "za snimanje promjena.
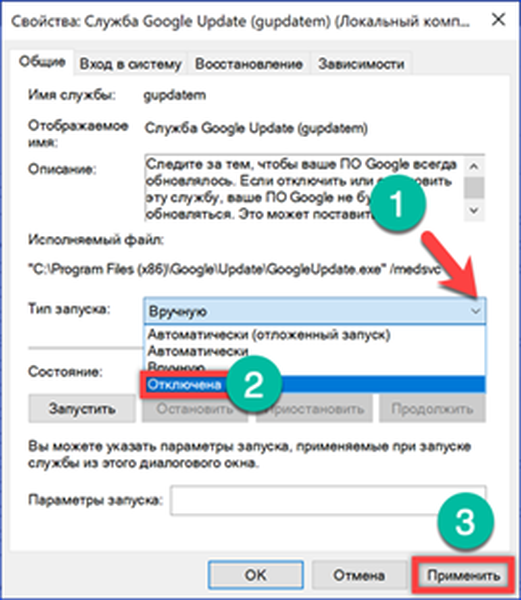
Promijenite putanju do mape za ažuriranje
Možete brzo isključiti pretraživanje ažuriranja promjenom naziva mape u kojoj su pohranjeni izvršni programi Google Update.
Otvorite Explorer i idite na mapu s instaliranim preglednikom. Ovisno o bitnoj dubini operativnog sustava, smješten je u programskim datotekama ili programskim datotekama (x86). Pronađite i preimenujte mapu "Ažuriraj". Da Windows ne bi pronašao izvršne datoteke odgovorne za pokretanje usluga i zadataka u planeru, samo dodajte znak minus u njegovo ime, kao što je prikazano na snimci zaslona.
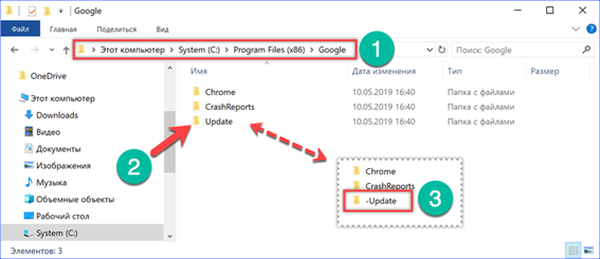
Operacija promjene imena može zahtijevati dodatnu potvrdu..

Nakon dovršetka preimenovanja, provjeravamo rezultat. Otvorite preglednik i nazovite upravljački izbornik. Proširite odjeljak "Pomoć" i na zaslonu odaberite stavku označenu trojkom.
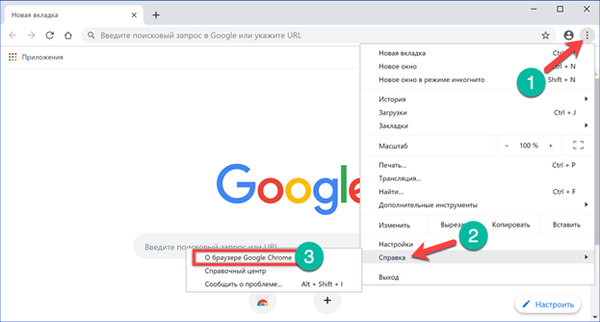
Skočni prozor trebao bi sadržavati informacije o pogreškama prilikom provjere ažuriranja.

Ova metoda omogućuje vam da brzo spriječite da preglednik traži nove verzije, ali ne daje potpuno jamstvo da se one neće izvršiti u budućnosti. Da biste postigli pouzdan rezultat, naši stručnjaci preporučuju isključenje usluga i zadataka koje je stvorio Chrome kako bi provjerili ima li ažuriranja što je prije moguće..
Postavljanje politika grupe
Za upravljanje preglednikom u korporativnom okruženju Google predlaže korištenje skupa administrativnih predložaka. Windows 10 Pro, koji uključuje uređivač pravila grupe, također ga može preuzeti sa Chromeove stranice pomoći..
Raspakirajte administrativni skup primljen kao ZIP arhiva. Unutar je mapa "GoogleUpdateAdmx" čiji se sadržaj prikazuje na snimci zaslona. Datoteke predložaka (ADMX) i jezičnog paketa (ADML) moraju se kopirati u sistemski direktorij.
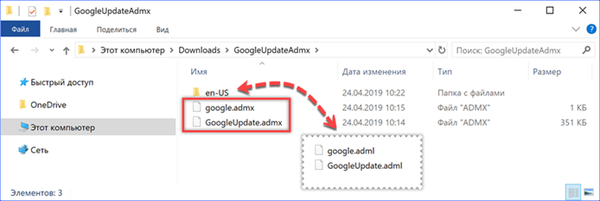
Nazivamo dijaloški okvir Pokreni, unesite tekst do željenog direktorija "% Windir% \ PolicyDefinitions" u tekstni okvir.
U programu Explorer otvara se mapa koja sadrži upotrijebljene korištene predloške pravila grupe Windows. Kopiramo datoteke s nastavkom .admx u njega. Otvorite mapu "en-US". Trebate kopirati datoteke jezičnog paketa u kojima je .adml proširenje.
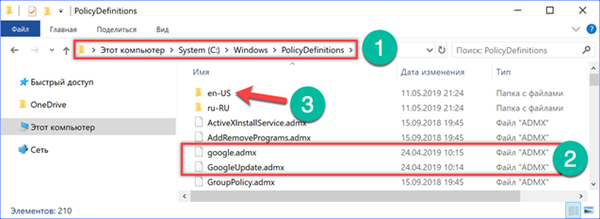
Ponovno nazovite prozor naredbe Pokreni. Utipkamo "gpedit.msc" i kliknemo "U redu".
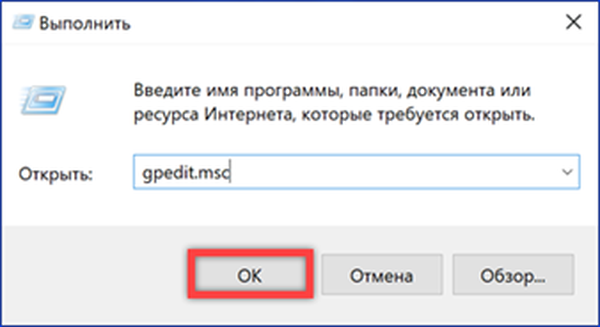
U uređivaču grupnih pravila otvorite "Administrativni predlošci" u odjeljku "Konfiguracija računala". Uzastopno proširite mapu "Google" -> "Google Update" -> "Aplikacije". Odaberite ovo potonje otvarajući njegov sadržaj na desnoj strani prozora. Na popisu nalazimo direktorij "Google Chrome" i ulazimo u njega.
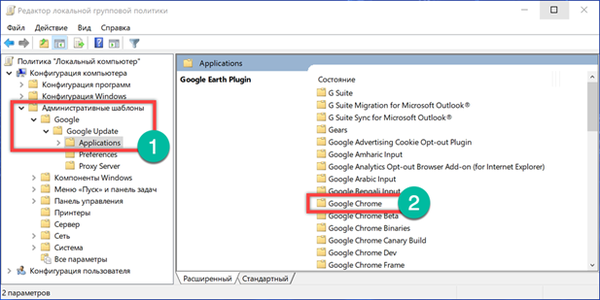
Dvaput kliknite stavku "Ažuriranje poništavanja pravila" pokretanjem prozora postavki.
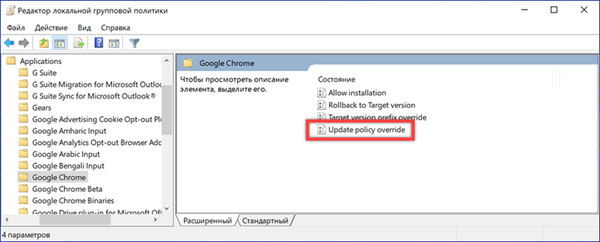
Prekidač označen sa "1" postavite u položaj "On". U području "Parametri" aktivira se padajući izbornik od četiri stavke. Odaberite "Ažuriranja onemogućena" u njemu. Promjene napravljene klikom zapisujemo gumb "Primjeni" i zatvorimo prozor postavki.
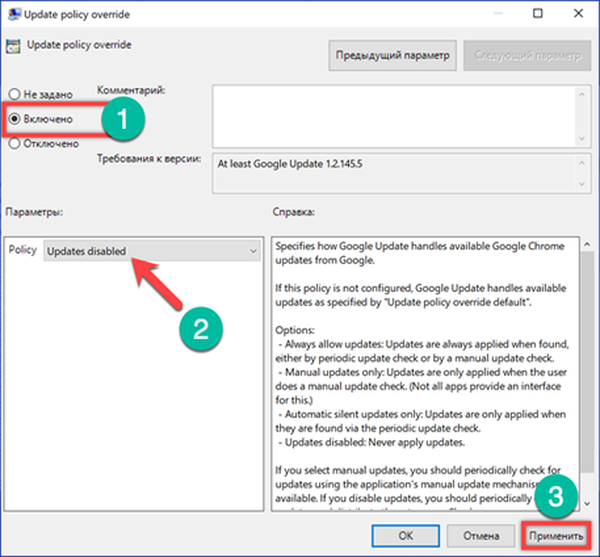
Nakon dovršetka manipulacija u uređivaču grupnih pravila, onemogućujemo usluge Google Update i pravila postavljena za Chrome u rasporedu zadataka.
Ograniči ažuriranja na trenutnu verziju
Drugi parametar instaliranih administrativnih predložaka omogućava ograničavanje ažuriranja samo na trenutnu verziju preglednika..
Pokrenimo Chrome i provjerimo broj izrade u postavkama. Na snimci zaslona prikazan je okvirom. Za daljnje akcije dovoljno je zapamtiti prve dvije znamenke.

Slijedite gore opisane korake 4 i 5, otvorite uređivač pravila grupe i otvorite postavke preglednika Chrome. Dvaput kliknite da biste pozvali postavke za stavku "Poništavanje prefiksa ciljne verzije".

Prevedemo na poziciji "uključenprekidač označen brojem "1". U odjeljku "Parametri" aktivirano je tekstualno polje. Unesite broj izrade koji ste pogledali u postavkama Chromea. Ako odredite prve dvije znamenke, kao što je prikazano na snimci zaslona, preglednik će primiti sve posredne korekcije, ali neće ažuriranje na verziju 75. Kad se u polje unese puni broj trenutne montaže, Chrome prestaje preuzimati ažuriranja, doživljavajući ih kao posljednje dopušteno. Zapisujemo promjene koje smo izvršili klikom na "Primjeni" i zatvorite urednik.
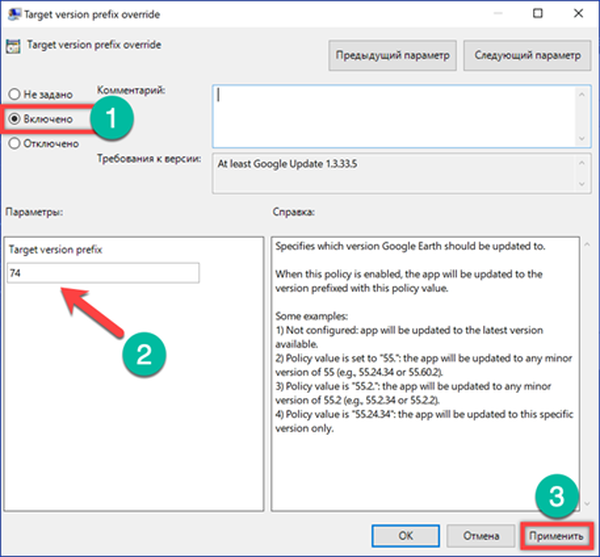
Promjene registra
Posljednji način isključivanja ažuriranja za Chrome uključuje izmjene registra operativnog sustava. Posebno, oni mogu biti korisni vlasnicima Windows 10 izdanja Nome koji nisu u mogućnosti koristiti predloške grupnih pravila..
U tekstni okvir dijaloškog okvira Pokreni upišiteregedit ". Pritisnite "OK" ili tipku Enter da biste pokrenuli uređivač registra.

Proširite granu HKLM \ SOFTWARE odlazak u mapu označenu strelicom na snimci zaslona. Odaberite ga i desnom tipkom miša otvorite kontekstni izbornik. Uzastopno odaberite stavke prikazane na snimci zaslona u njemu. Izradite novu mapu pod nazivom "Google". Odaberite ga i ponovite operacije s kontekstnim izbornikom. Rezultirajući pododjeljak postavljen je na naziv "Ažuriraj".
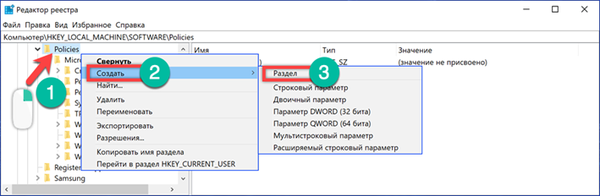
U strukturi stabala grana registra odaberite zadnju kreiranu mapu. Idite na desnu stranu prozora uređivača. Desnim klikom na prazno mjesto zovemo kontekstni izbornik. Stvaramo četiri nova parametra. Biramo vrstu DWORD za sve (32 bita).
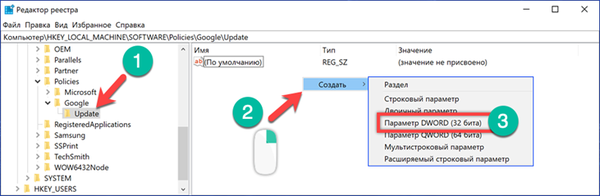
Preimenovali smo stvorene parametre i postavili vrijednosti u skladu s onima datima u tablici. Konačni rezultat koji treba postići je prikazan na slici..
| Ime | vrsta | vrijednost |
| AutoUpdateCheckPeriodMinutes | REG_DWORD | 0 |
| DisableAutoUpdateChecksCheckboxValue | REG_DWORD | 1 |
| Instalirajte 8A69D345-D564-463C-AFF1-A69D9E530F96 | REG_DWORD | 0 |
| Ažuriranje 8A69D345-D564-463C-AFF1-A69D9E530F96 | REG_DWORD | 0 |
Ako se sve operacije ispravno izvode, vlasnici 64-bitnih verzija sustava Windows sličnih mapa i postavki automatski bi se trebali pojaviti u odjeljku "WOW6432NodePrije zatvaranja uređivača registra provjerite.
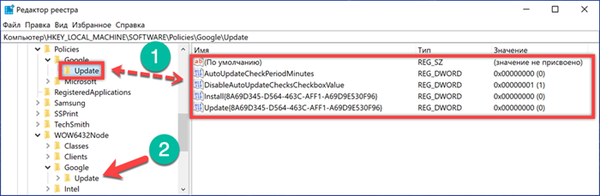
Posljednji korak je onemogućavanje usluga Google Update i pravila stvorena za preglednik u rasporedu zadataka.
U zaključku
Naši stručnjaci ne preporučuju onemogućavanje ažuriranja jer je njihovo puštanje povezano s povećanom sigurnošću i uklanjanjem pogrešaka utvrđenih u programskom kodu. Međutim, ako postoji takva potreba, opisane metode mogu jamčiti da Chrome ne može preuzimati i instalirati nove verzije.











