
Posjeta kući čarobnjaka za instaliranje sustava Windows koštat će najmanje 500 rubalja. Otprilike isti iznos koštat će dva flash pogona ili paket od desetak DVD diskova koji su samostalni za samostalno snimanje distribucije OS-a. Naši stručnjaci smislili su sve nijanse i rekli kako stvoriti vlastiti bootable Windows 10 disk..
Preuzmite distribuciju
Nakon izdavanja sustava Windows 10, Microsoft je odbio razvijati nove verzije operativnog sustava. Umjesto toga, sastavljanje nove komponente izlazi svakih šest mjeseci. Korisnicima je dostupna u obliku ažuriranja ili distribucije spremne za instalaciju..
Otvorite odjeljak Windows 10 na službenoj stranici za preuzimanje Microsoftovog softvera. Kliknite gumb prikazan na snimci zaslona.
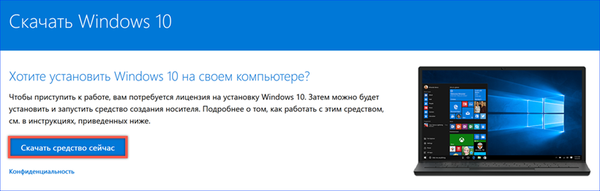
Slažemo se s preuzimanjem na računalo sredstva za stvaranje instalacijskog medija. Broj u nazivu datoteke ukazuje na broj verzije distribucije. Danas je relevantno ažuriranje 1809. ili listopada 2018. godine..

Stvorite bootable pogon s alatom za stvaranje medija
Pokrećemo Alat za stvaranje medija i pristajemo na uvjete licenčnog ugovora. Program će provjeriti dostupnost slobodnog prostora na tvrdom disku i ispunjava li računalo minimalne zahtjeve sustava za pokretanje sustava Windows 10. Nakon toga se predlaže odluka između ažuriranja na najnoviju verziju već instaliranog OS-a ili stvaranja instalacijskog medija. Odaberite drugu radnju.
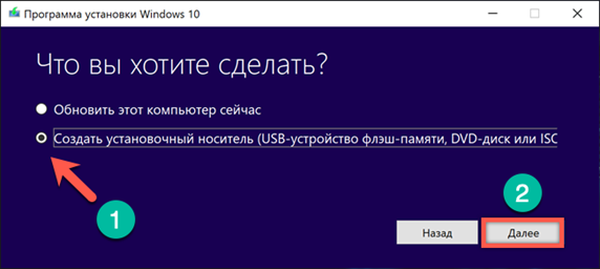
Program po zadanim postavkama nudi mogućnost pokretanja prilagođenu vašem računalu. Ako se instalacijski medij treba koristiti samo za njega, odmah prijeđite na sljedeći korak. Da biste mogli promijeniti jezik i arhitekturu OS-a, uklonite kvačicu označenu na slici sa strelicom.
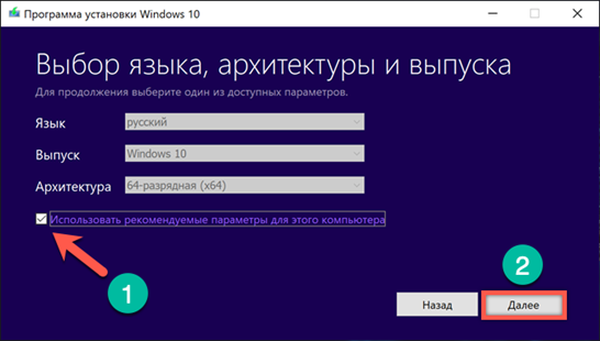
Opcije odabira postaju aktivne. Pomoću padajućih izbornika određujemo vrijednosti potrebne za pokretački disk koji se stvara.

Na računalo povezujemo oblikovani USB flash pogon s volumenom najmanje 8 GB. Slažemo se s mogućnošću stvaranja diska za pokretanje na USB uređaju.

Program skenira USB priključke i prikazuje popis povezanih flash pogona. Prije nastavka daljnjih koraka provjerite je li ispravan medij. U ovoj se fazi još uvijek možete vratiti jedan korak ili ponovo skenirati povezane uređaje.

Daljnje akcije se odvijaju bez intervencije korisnika. Alat za kreiranje medija preuzima distribucijski paket s Microsoftove web stranice i automatski stvara instalacijski medij s flash pogona.

Napravite bootable DVD s alatom za stvaranje medija
Da biste stvorili DVD disk s distribucijom Windows 10, slijedite gore navedene korake do četvrtog stavka. Umjesto stvaranja flash pogona koji se može pokrenuti, odabiremo primitak ISO datoteke. Klikom na gumb "Dalje" otvorit ćete prozor Istraživača..

U području odabira navedite mjesto na kojem ćemo spremiti ISO sliku. Postavite naziv datoteke i kliknite na gumb "Spremi".
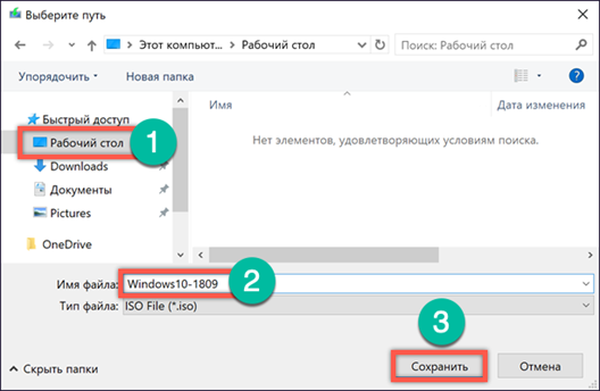
Daljnje operacije Alat za stvaranje medija obavlja samostalno. Povezuje se s Microsoftovim poslužiteljima i preuzima sliku operativnog sustava s odabranim opcijama dubine bita i jezika lokalizacije. U posljednjoj fazi, program nudi da se odmah napiše ISO datoteka na disk. Ako nemate DVD pri ruci, klikom na gumb "Finish" spremit ćete sliku sustava na navedeno mjesto na tvrdom disku.
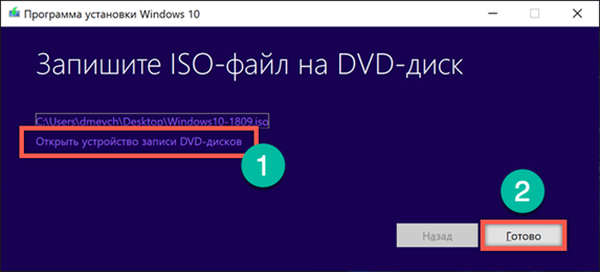
Odabirom neposrednog snimanja otvara se prozor s već podešenim parametrima. Ovdje možete mijenjati samo korišteni DVD pogon. Ova opcija može biti korisna ako ih je nekoliko instalirano na računalu i morate odabrati najbolje.
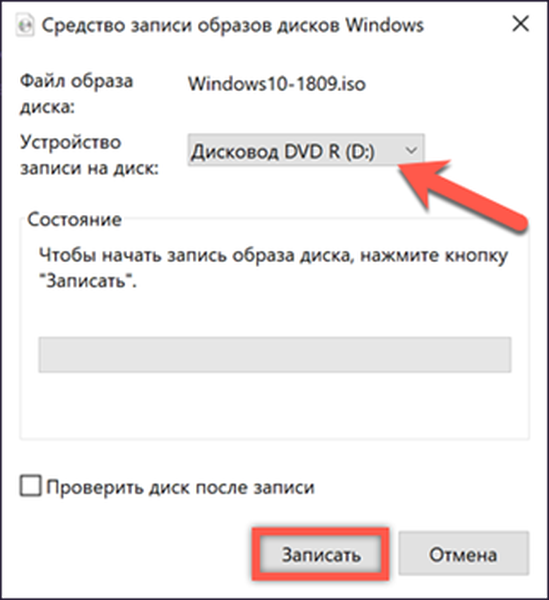
Preuzmite distribuciju sustava Windows 10 bez alata za stvaranje medija
Svi Windows korisnici koji posjećuju stranicu za preuzimanje suočeni su s potrebom korištenja alata za stvaranje medija kao sredstva za stvaranje instalacijskog medija. To je prilično povoljno, ali daje pristup samo najnovijoj trenutnoj skupštini OS-a. Naši stručnjaci pronašli su način da se u početku osnaži korisnika.
Launch Edge, glavni preglednik sustava Windows 10. Pritiskom na tipku F12 otvaramo izbornički programer. Dodatno područje postavki pojavit će se na desnoj strani prozora preglednika. Ako u programu Internet Explorer izvršite sličnu operaciju, otvoriće se područje postavki pri dnu prozora. Ovdje pronalazimo izbornik "niz korisničkih agenata", prikazan na slici sa strelicom.
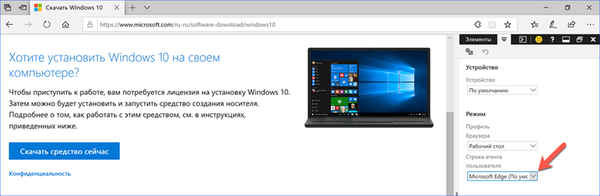
Odabiremo preglednik Safari, jedini na popisu koji se odnosi na drugi operativni sustav.
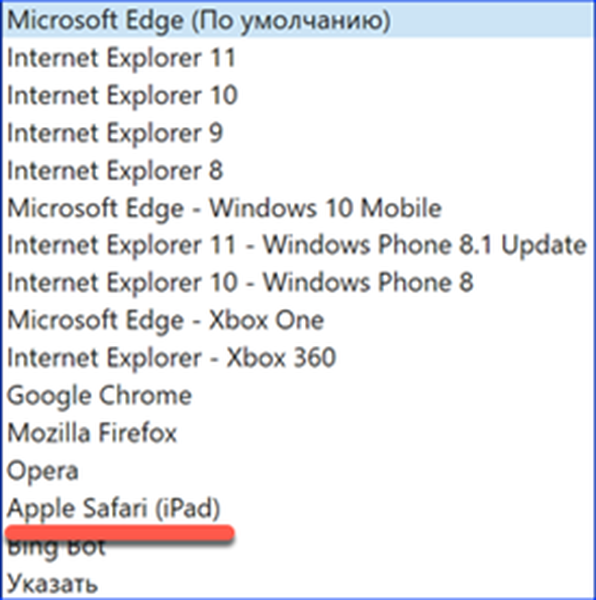
Stranica će se automatski ponovno učitati i poprimiti drugačiji izgled. Kao rezultat manipulacija, moguće je birati između posljednja dva sklopa sustava Windows 10. Označujemo opciju potrebnu za učitavanje i potvrdimo je.
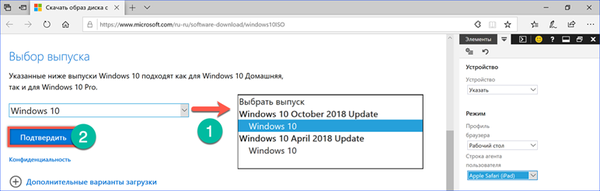
Sljedeći korak prikazuje glavni jezik koji će se koristiti u sustavu.
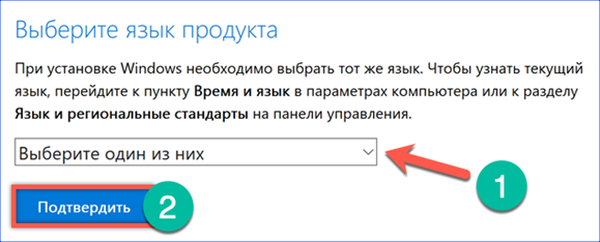
Odaberite bitni kapacitet distribucije.
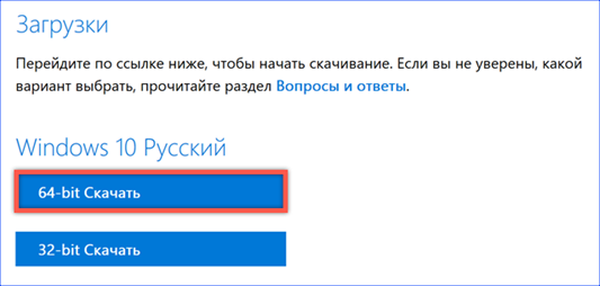
U skočnom izborniku upravitelja preuzimanja potvrdite želju za spremanjem ISO slike odabrane za buduću upotrebu.

Snimanje instalacijskih medija bez programa treće strane
Ako imate ISO datoteku, možete stvoriti disk za pokretanje bez alata za stvaranje medija, za koji je potrebna internetska veza..
Kontekstualni izbornik Explorer nazivamo desnim klikom na spremljenu distribucijsku sliku. Ako imate optički pogon, odaberite stavku prikazanu na snimci zaslona da biste je snimili na DVD.
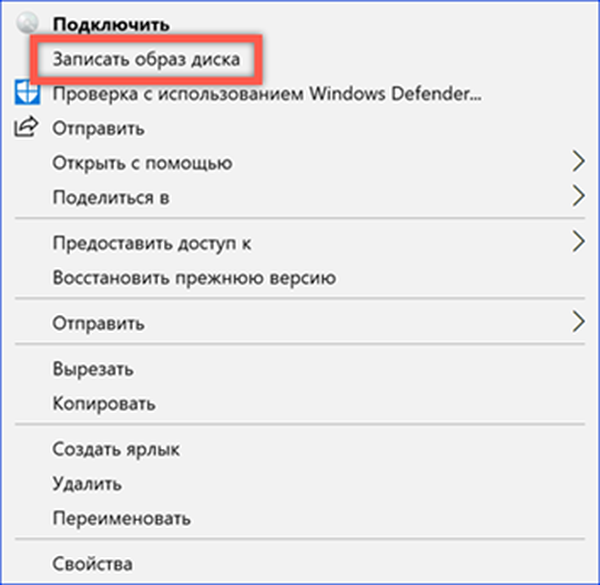
Ako trebate stvoriti medije za pokretanje na USB flash pogonu, prvo montirajte ISO sliku u sustav. U istom kontekstnom izborniku odaberite "Poveži".

Windows automatski stvara virtualni DVD pogon iz ISO datoteke. Na snimci zaslona na popisu uređaja i pogona istaknut je okvirom.

Otvorite stvoreni virtualni pogon kao redovnu mapu. Odaberite sav sadržaj i kopirajte ga. Da biste to učinili, upotrijebite kombinacije tipki prikazane na snimci zaslona.

Otvorite prethodno spojeni i formatirani USB pogon. Zalijepite sadržaj kopiran s virtualnog pogona. Čekamo završetak operacije prijenosa podataka.
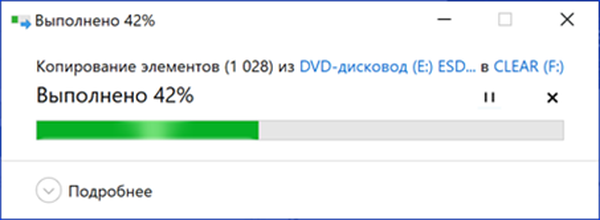
Da biste provjerili snimanje, odspojite i ponovno povežite USB flash pogon koji se koristi za stvaranje instalacijskog medija na računalo. Kao što možete vidjeti na snimci zaslona, njegova je ikona sada slična montiranoj slici operativnog sustava. Zaključujemo da je operacija bila uspješna.
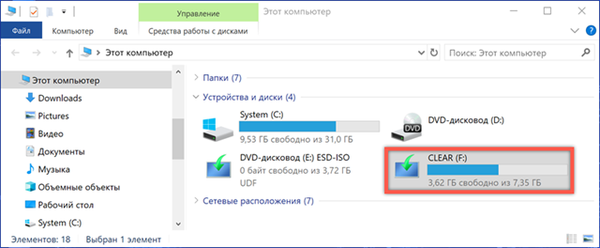
Korištenje Rufusa
Alternativa alatima sustava može biti Rufus, posebno dizajniran za stvaranje medija za pokretanje različitih operativnih sustava na USB-u. Njegove odlike su jednostavnost, mogućnost upotrebe bez instaliranja na računalu i brzina rada sa ISO slikama.
Preuzmite najnoviju verziju Rufusa sa službene stranice za razvojne programere. Nakon pokretanja, program automatski prepoznaje spojeni USB-pogon. Slika koja se koristi za stvaranje medija za pokretanje bira se ručno pomoću gumba označenog brojem "2".
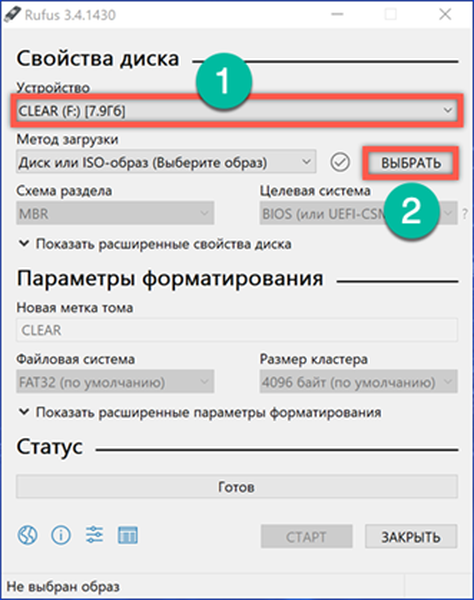
Nakon određivanja ISO datoteke, postaju dostupne dodatne mogućnosti u vezi s izborom uređaja za pokretanje. Za 64-bitne procesore upotrebljavat će se zadana shema GPT particija. Ako koristite 32-bitnu verziju sustava Windows 10, kako biste osigurali da je instalacijski medij kompatibilan s hardverom, trebali biste ga prebaciti na MBR. Parametar ciljnog sustava u ovom će slučaju automatski promijeniti vrijednost iz UEFI u BIOS. Opcije oblikovanja koje je zadao program prema zadanim postavkama mogu se promijeniti nepromijenjene. Odlučivši se za izbor dizača za podizanje sustava, kliknite na gumb "Start".

Program unaprijed formatira spojeni bljesak voziti brišući sve podatke s njega. Prije ove operacije pojavljuje se prozor upozorenja. Potvrđujemo našu spremnost za brisanje podataka s USB pogona, ako ih ima, i koristimo ih za stvaranje diska za pokretanje.
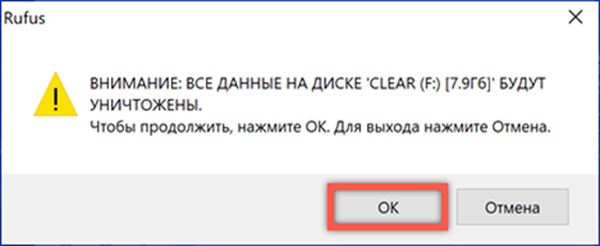
Postupak snimanja prikazuje se u odjeljku "Status" ispunjavanjem trake trake napretka zelenom bojom. Pojava natpisa "Spreman" prikazanog na snimci zaslona znači završetak pokretanja flash pogona. Prozor programa tada se može zatvoriti.

Nakon što su USB-pogon odspojili i ponovno povezali, provjerili smo njegov status u programu Explorer. Nakon uspješnog završetka operacije, ikona bljeskalice promijenit će se na onu koja se koristi na slici instalacijskog sustava Windows 10.
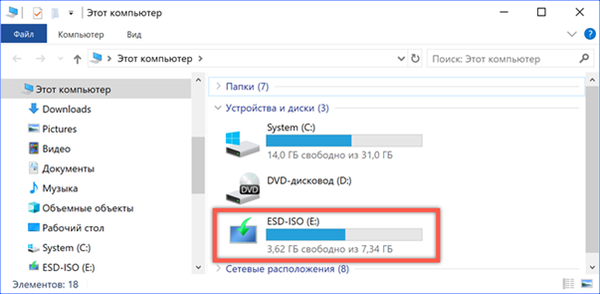
U zaključku
Instalacijski medij dobiven gore opisanim metodama može se koristiti za dijagnosticiranje i popravljanje neispravnosti operativnog sustava, njegovog oporavka ili za "čistu" instalaciju. Malo se vremena troši na njegovu proizvodnju, a prisutnost distribucijskog kompleta pri ruci omogućuje vam samostalno rješavanje mnogih problema koji nastaju u procesu rada s računalom.











