
Automatski pokretanje programa izvrstan je primjer kako se šteta može učiniti korištenjem općenito korisne tehnologije. Dizajniran tako da spasi korisnika od obavljanja rutinskih operacija, to često postaje neugodan razlog da se računalo polako uključuje. Naši stručnjaci detaljno su ispitali rad ove funkcije i razgovarali o načinima za onemogućavanje programa za automatsko pokretanje u sustavu Windows 10.
Onemogućavanje startup programa putem postavki Windows
U travnju prošle godine Microsoft je objavio još jednu verziju operativnog sustava s brojem 1803 (April 2018 Update). U njemu je kontrola programa za automatsko pokretanje prvo izvedena na opće postavke.
Upotrijebite prečac na tipkovnici "Win + i" za otvaranje postavki sustava Windows. Idite na odjeljak označen na slici.
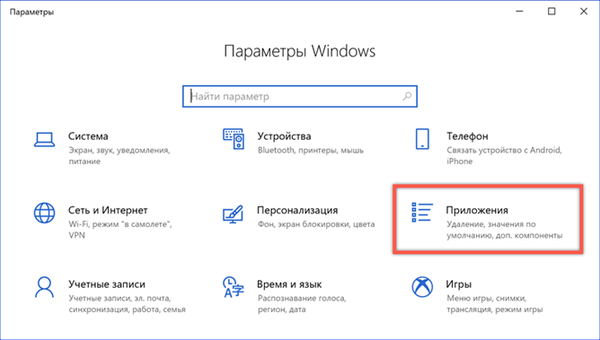
U lijevom dijelu prozora idemo na kraj popisa postavki. Otvorite stavku "Pokretanje". Desna strana prozora prikazuje popis aplikacija kojima je dopušteno automatsko pokretanje nakon pokretanja operacijskog sustava. Nasuprot njima je dvostrani prekidač. U ovom odjeljku s postavkama nema mogućnosti kontrole osim isključivanja..

Onemogućavanje programa automatskog pokretanja putem Upravitelja zadataka
Glavni alat za pokretanje sustava Windows 10 nalazi se u upravitelju zadataka.
Otvorite upravljački izbornik gumba "Start" s kombinacijom tipkovnice "Win + x". Pokrenite upravitelj zadataka klikom na vezu za brzi skok označenu na slici.
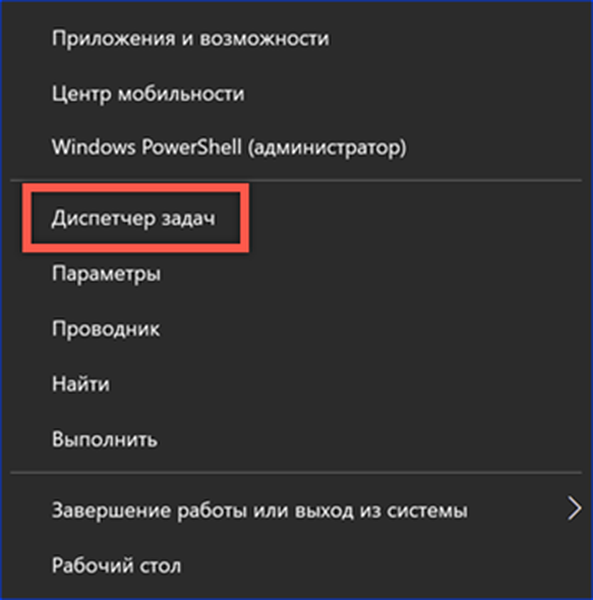
Prebacite se na karticu "Pokretanje". Prozor prikazuje popis programa koji imaju dozvolu za samostalno pokretanje kada se pokrene operativni sustav. U posljednjem stupcu Windows procjenjuje utjecaj koji imaju tijekom procesa uključivanja računala. Desnom tipkom miša pritisnite za aktiviranje kontekstnog izbornika za odabranu aplikaciju. Kliknite stavku označenu na slici s brojem "3" da biste onemogućili program automatskog pokretanja.
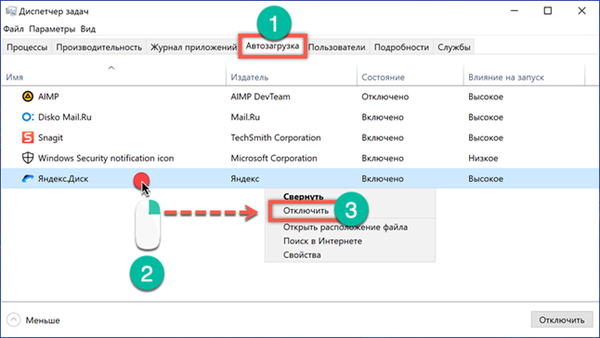
U opciji "Onemogući" korisniku su dostupne tri dodatne radnje. Prva vam omogućuje otvaranje direktorija u kojem je program instaliran u Exploreru. Drugo je traženje njegovog opisa na Internetu. Bez obzira na postavke navedene u pregledniku, rezultat će se prikazati u Bingu, tražilici koju je razvio Microsoft. Treći korak omogućuje vam proučavanje karakteristika izvršne datoteke programa.
Dvije kartice su zanimljive za nekretnine: Detalji i digitalni potpisi. Na prvu pogledamo naziv proizvoda, verziju i autorska prava. Tako utvrđujemo tko je razvio ovu aplikaciju i kada je objavljena. Digitalnim potpisom možete provjeriti autentičnost i cjelovitost datoteke. Windows smatra da softver koji ga nema kao potencijalno opasan. Kao rezultat toga, sustav može naići na poteškoće u pokretanju nepotpisanih aplikacija, preusmjeravanje resursa na dodatne provjere. Odabirom digitalnog potpisa na istoimenoj kartici pregledavamo njegov sadržaj klikom na gumb "Detalji".
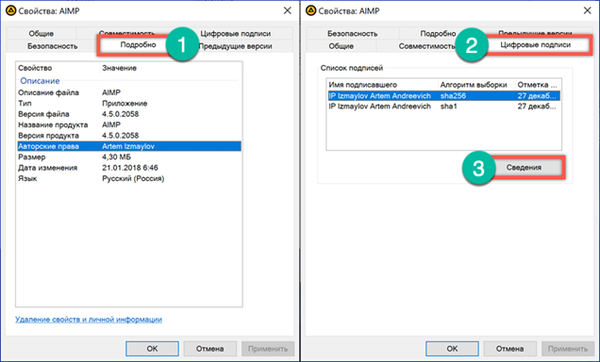
Blok informacija o potpisniku sadrži informacije o programeru i datumu izdavanja programa. Kliknite na gumb "Prikaži potvrdu".

Osiguravamo da ovaj certifikat nije istekao.
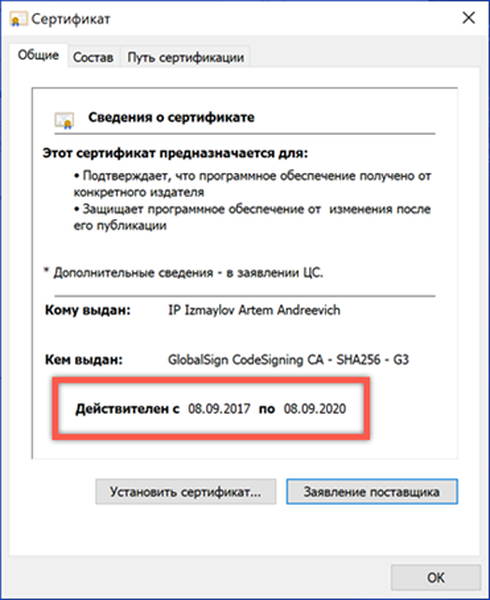
Dodatne radnje sa svojstvima datoteka posebno su korisne za vlasnike računala s unaprijed instaliranim Windowsom. Proizvođači ili prodavači često instaliraju skup vlastitih uslužnih programa koji su napisani u pokretanju. Daleko je moguće odrediti njihovu svrhu jednim imenom. Nakon proučavanja karakteristika softverskog proizvoda i razumijevanja njegove uloge, možete donijeti ispravnu odluku o potrebi da se on nalazi na početnom popisu.
Onemogućavanje programa za pokretanje putem mape za pokretanje
Postavljanje prečaca programa u posebnu mapu operativnog sustava kako bi se osiguralo njegovo automatsko pokretanje jedan je od najstarijih "trikova". Koristila se u dane Windowsa 98.
Upotrijebite prečac na tipkovnici "Win + r" da biste pokrenuli dijaloški okvir Pokreni. Unesite "shell: startup" u tekstni okvir, bez navodnika, kao što je prikazano na snimci zaslona.
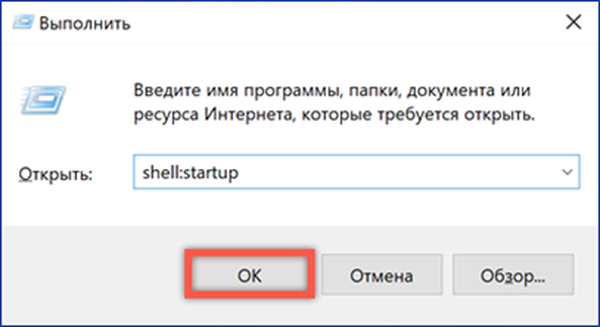
Kao rezultat izvršenja naredbe, Explorer će otvoriti mapu sustava Startup. Programi čiji su prečaci u njemu automatski dobivaju dozvolu za preuzimanje kada se pokrene Windows. Ovdje ćemo izbrisati sve nepotrebno na isti način kao iz uobičajenog imenika.

Onemogućivanje startup programa putem planera zadataka
Upotreba alata za planiranje omogućuje vam stvaranje zadataka koji će se izvoditi kad se ispune određeni uvjeti ili u određenim intervalima. Takvi događaji uključuju određenog korisnika koji se prijavljuje u sustav ili pokreće operativni sustav..
Otvorite dijaloški okvir naredbe Pokreni. Unesite u tekstno polje "taskchd.msc" pozivajući planer zadataka koji se nalazi u Windows upravljačkoj konzoli.
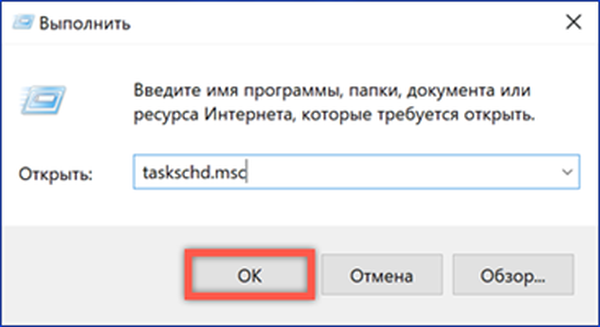
U prijelaznom području kliknite ikonu "Biblioteka". U središnjem dijelu prozora prikazat će se popis predviđenih zadataka. Stupac "Okidači" prikazuje raspored pokretanja. Popis pretražujemo tako da u njemu odaberemo one koji su planirani kada se računalo pokrene ili kad se korisnik prijavi. Odabirom određenog zadatka u desnom dijelu prozora, otvaramo akcijski izbornik. Onemogući nepotrebno pomoću gumba označenog brojem "3".

Registar operativnog sustava
Windows registar je baza podataka namijenjena za pohranjivanje svih postavki operativnog sustava. Nekoliko "grana" sadržanih u njemu odgovorno je za mogućnosti pokretanja programa.
Otvorite dijaloški okvir Pokreni kombinacijom tipki "Win + r". U tekstni okvir upišite "regedit". Pritiskom na tipku Enter ili "OK" dajemo naredbu sustavu da pokrene uređivač registra.

Potvrdite dozvolu za unošenje promjena.
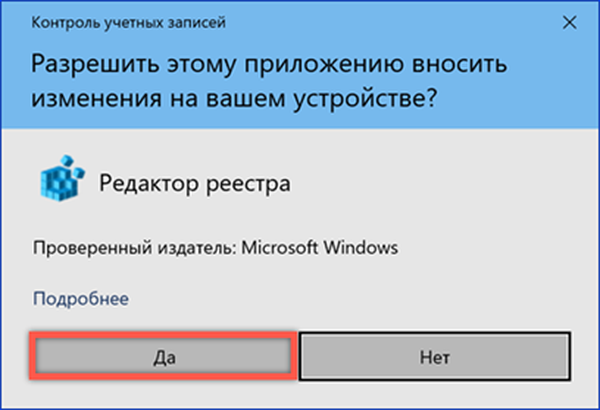
Struktura stabla registra prikazana je u lijevom dijelu prozora. Odjeke sukcesivno otvorite slijedeći putanju označenu brojem "1". Pomoću miša odaberite granu "Pokreni". Tipke sadržane u njemu pojavit će se na desnoj strani prozora uređivača, svaka odgovorna za pokretanje jednog programa. Biramo nepotrebno i klikom na njegovo ime zovemo kontekstni izbornik. Uklanjanje odabranog ključa iz registra, otkaži automatsko pokretanje.

Izvršene radnje namijenjene su uređivanju startup izbornika trenutnog korisnika. U lijevom dijelu prozora kliknite odjeljak "Pokreni", pozivajući kontekstni izbornik za to. Na popisu koji se otvori odaberite zadnju stavku. Dakle, provodi se brzi prijelaz na drugi ključ registra koji se odnosi na mogućnosti pokretanja..
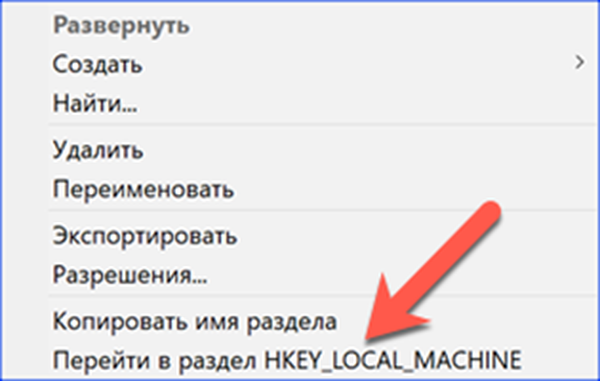
Tipke sadržane u njima označavaju programe koji imaju dozvolu da se automatski pokrenu kad uključite računalo. Pokrenut će se za bilo kojeg korisnika. Izvodimo slične korake za uklanjanje nepotrebnih vrijednosti.

Prije brisanja grana Windows će svaki put tražiti potvrdu..

Registar je vrlo osjetljiv i osjetljiv mehanizam. Preporučljivo je pribjeći njegovom izravnom uređivanju samo u ekstremnim slučajevima, kada ostale opisane metode nisu donijele rezultate.
Onemogućavanje programa automatskog pokretanja putem programa AutoRuns Utility
Brzo se bavite programima za pokretanje bez pomicanja po svim čvorištima i sustavima pomoću uslužnog programa AutoRuns. Stvorio ga je Sysinternals, koji je od 2006. jedan od Microsoftovih odjela za razvoj uslužnih alata.
Program se distribuira u obliku ZIP arhive i ne zahtijeva instalaciju. Radi i u 32-bitnoj i u 64-bitnoj verziji sustava Windows 10. Nakon raspakiranja arhive otvaramo mapu koja se nalazi u njoj. Pokrenite izvršnu datoteku označenu okvirom.
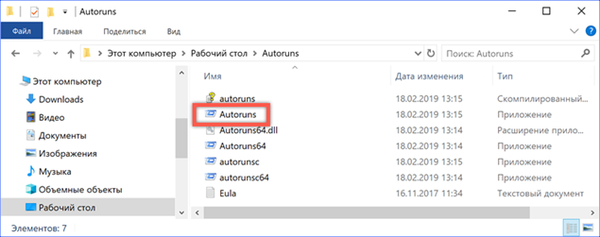
Programu dajemo nekoliko sekundi da analizira parametre računala. Nakon dovršetka, gumb Opcije prikazan brojem "1" postaje aktivan. Klikom na njega postavljamo filtre kao što je prikazano na snimci zaslona. To vam omogućuje isključenje iz općeg popisa uslužnih programa Microsoft čiji je rad neophodan. Prebacite se na karticu "Prijava". Prikazuje sve programe koji su registrirani u registru ili su prečaci smješteni u početnu mapu. Poništite potvrdne okvire pored nepotrebnih na početku operativnog sustava.

Druga kartica, čiji bi sadržaj mogao biti koristan, naziva se "Planirani zadaci". Prikazuje zadatke planirane za ovo računalo. Slično tome, odaberite nepotrebno i poništite potvrdni okvir..
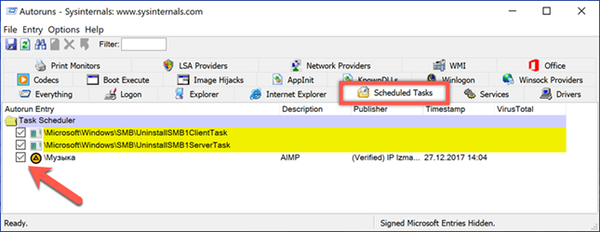
U zaključku
Opisane metode omogućuju vam pregled svih tradicionalnih mjesta koja se koriste za spremanje opcija pokretanja. Brisanjem popisa za pokretanje i ostavljanjem samo onih programa koji su zaista nužni za svakodnevnu upotrebu, možete smanjiti vrijeme potrebno za pokretanje operativnog sustava.











