
Spremanje otvorenih kartica preglednika omogućuje vam rješavanje nekoliko problema. Nakon pokretanja Chromea možete se brzo vratiti na svoju posljednju sesiju ili pristupiti svojim omiljenim stranicama. Konačni rezultat ovisi o opcijama navedenim u pregledniku. U ovom članku naši stručnjaci govore o nekoliko opcija za spremanje kartica u pregledniku Google Chrome.
Vraćanje povijesti na Google Chrome
Zadana postavka je zabilježiti povijest korisničkih posjeta web stranicama. U slučajevima kada nije bilo moguće prekinuti sesiju kako je planirano, ova će značajka biti korisna za vraćanje kartica..

Na vrhu proširenog popisa, ispod podebljanog naslova "Nedavno zatvoreno" nalazi se redak koji označava broj kartica. Klikom na njega kliknemo i otvorimo sve stranice iz posljednje sesije koje su bile aktivne kad je preglednik isključen. Sličan rezultat se može postići upotrebom vrućih tipki. Kombinacija je na snimci zaslona prikazana brojem "3". Morate ga kliknuti odmah nakon pokretanja preglednika. Pogodnost metode je u tome što vam nije potrebna nikakva prethodna priprema za njezinu upotrebu, a kartice možete vratiti i nakon ponovnog pokretanja računala..
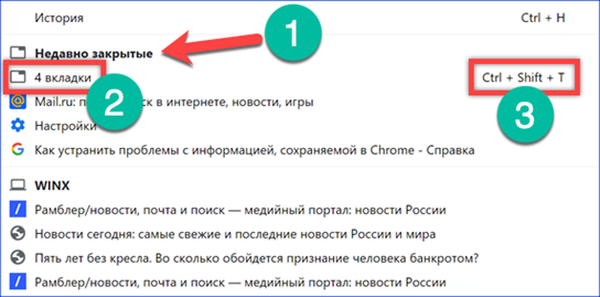
Promijenite početnu stranicu u pregledniku Google Chrome
Sljedeća metoda prema postignutim rezultatima slična je gore opisanoj, ali zahtijeva izmjene postavki početne stranice.
Unosimo u adresnu traku "chrome: // settings". U procesu tipkanja preglednik prikazuje naputke s gotovim opcijama. Pritisnite Enter da biste otvorili ploču postavki preglednika.
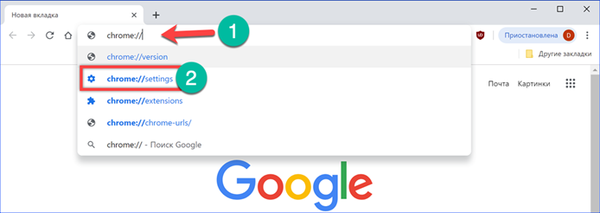
Tražimo odjeljak "Pokreni Chrome". Tri raspoloživa položaja u njemu postavljaju početne karakteristike s kojima preglednik započinje. Postavite prekidač na položaj naznačen strelicom na snimci zaslona. Kao rezultat manipulacija, početna stranica Google Chrome se mijenja. Svaka nova sesija preglednika otvorit će kartice koje su ostale aktivne u trenutku kad je isključen.
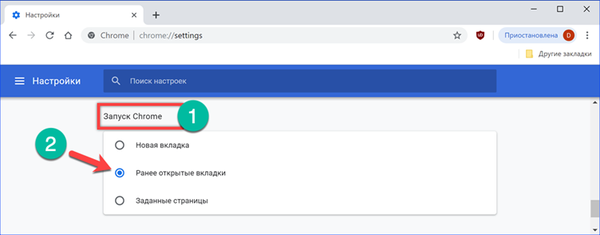
Prikvači kartice u pregledniku Google Chrome
Željenu stranicu, tako da vam je uvijek pri ruci, može se popraviti u prozoru preglednika.
Desnom tipkom miša kliknite oznaku odabrana stranica pozivanjem kontekstnog izbornika. Odaberite stavku označenu u okviru zaslona. Veličina kartice odabrane za trajno učvršćivanje smanjuje se tako da je vidljiv samo logotip web lokacije.
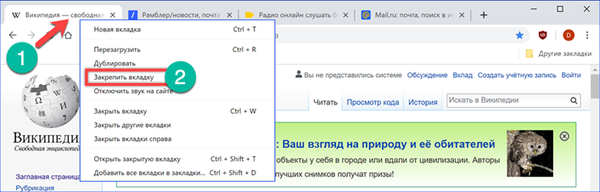
Nakon ponovnog pokretanja Chromea Prikvačena stranica se automatski vraća i postavlja se lijevo od početne stranice. Broj dodanih fiksnih oznaka na ovaj način ograničen je samo zdravim razumom i veličinom monitora. Kad nestane potreba za stalnim brzim pristupom resursu, može se zatvoriti ili zatvoriti. U oba slučaja više se neće vratiti uz početnu stranicu..
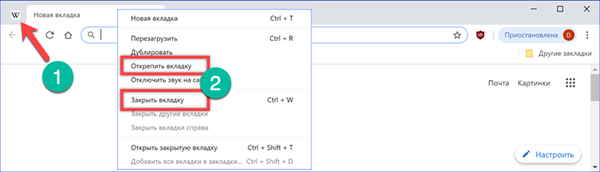
Spremanje skupa oznaka u Google Chrome
S kartica otvorenih u pregledniku Google Chrome možete prikupiti izbor stranica za kasniji brzi pristup.
U aktivnom prozoru preglednika pritisnite tipkovni prečac "Ctrl + Shift + DKorisnici koji su navikli raditi mišem mogu desnom tipkom miša kliknuti bilo koju otvorenu karticu da biste pozvali kontekstni izbornik. U njoj odaberite zadnju stavku označenu na snimci zaslona s okvirom.
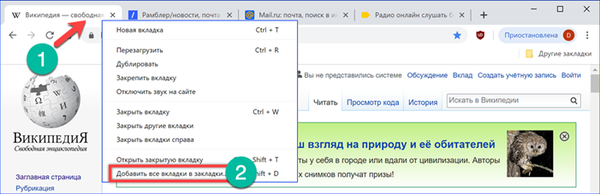
Rezultat bilo kojeg od ovih radnji bit će izgled dijaloškog okvira za spremanje. U polju "Name" dodijelite naziv mapi u koju će se spremiti trenutne oznake. Kao položaj ćemo odabrati "Traku oznaka". U prozoru strukture dovoljno je odabrati mišem. Kliknite "Spremi" da biste stvorili izbor web stranica. Alternativno, možete koristiti gumb "Nova mapa". U ovom slučaju prvo moramo odrediti direktorij pohrane u prozoru strukture. Izradite novi direktorij. Uredite ime izravno u prozoru strukture i kliknite "Spremi". Nemoguće je kombinirati upotrebu polja "Naslov" i gumba "Nova mapa", jer će se umjesto jedne mape stvoriti dvije podmape.
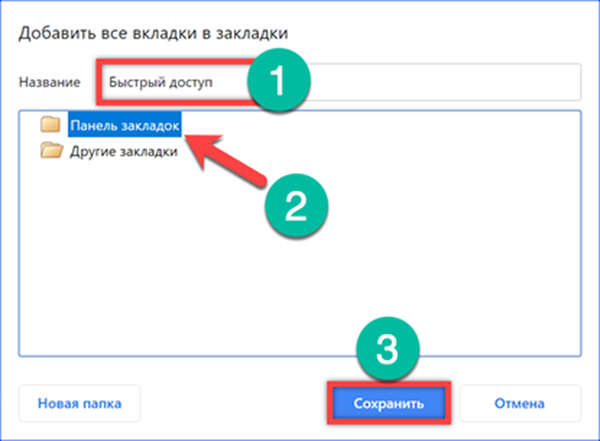
Nova mapa bit će prikazana ispod adresne trake koja sadrži oznake za sve web lokacije koje su bile otvorene u vrijeme poduzimanja radnje. Tako je moguće stvoriti, na primjer, tematske zbirke za resurse slične po sadržaju.

Traka oznaka smještena ispod zadane adresne trake sakriva se kad prijeđete s glavne stranice na bilo koju drugu web lokaciju. Da biste ga riješili i učinili stalno dostupnim, kliknite ga desnom tipkom miša. Na padajućem popisu radnji odaberite stavku "Prikaži ploču". Nakon toga, stvorene zbirke stranica uvijek će biti pri ruci. Sadržaj se može nadopuniti jednostavnim povlačenjem i ispuštanjem URL-a s adresne trake u željeni direktorij na ploči.

Izradite prečac u pregledniku Google Chrome
Funkcija stvaranja prečaca omogućuje vam da karticu odabranu za spremanje pretvorite u izgled punopravne web aplikacije.
Zovemo upravljački izbornik preglednik klikom na elipsu desno od kombinirane trake za pretraživanje adresa. Proširite sadržaj odjeljka "Napredni alati". U podizborniku odaberite "Stvori prečac".

U skočnom prozoru Prema zadanim postavkama prikazano je puno ime web stranice. Smanjimo ga tako da se prikladno prikazuje prilikom postavljanja prečaca na radnu površinu sustava Windows. Označite okvir "Otvori u zasebnom prozoru". Završavamo postupak klikom na gumb "Stvori".
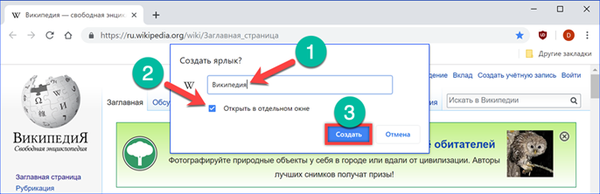
Na radnoj površini pojavljuje se novi prečac s logotipom Wikipedije, karticom odabranom za spremanje.

Ako otvorite svojstva prečaca, možete vidjeti da sustav to doživljava kao web aplikaciju.

Pohranjeno web mjesto započinje, u zasebnom prozoru i po izgledu podsjeća na punopravnu aplikaciju. U njemu nema polja za unos adrese, a upravljački je izbornik skraćen u odnosu na Google Chrome koji se koristi u pregledniku. Da biste pregledali sadržaj bezuspješno, potrebna vam je internetska veza jer u stvari ne bavimo se stranom preuzetom izvan mreže, već prečicom za brzo pokretanje..

U zaključku
Metode koje su opisali naši stručnjaci omogućuju vam spremanje ili vraćanje potrebnih kartica nakon slučajnog zatvaranja Chromea. U internetskoj trgovini Google možete dodatno odabrati proširenja koja transformiraju izgled. Kao rezultat, prozor preglednika pretvara se u svojevrsni tablet, gdje spremljena mjesta izgledaju kao ikone aplikacija.











