
Statistika pretraživanja weba pohranjuje se u pregledniku i često je koristan alat. Pomoću ove funkcije možete vratiti karticu koja je slučajno zatvorena ili vratiti izvor koji je pronađen prije nekoliko dana, ali nije spremljen u oznakama. Ponekad su okolnosti takve da je zapise koji se odnose na povijest surfanja u Google Chromeu potrebno izbrisati. Naši stručnjaci razgovaraju o načinima izvođenja ove operacije..
Postavke preglednika Google Chrome
Povijest preglednika odnosi se na promjenjive parametre i upravlja se iz postavki..
Kliknite na elipsu s desne strane kombinirane linije za pretraživanje adresa. Nakon što ste pozvali kontrolni izbornik, odaberite stavku "Povijest". Na padajućem popisu vidimo još jedan redak istog naziva. Kliknemo na nju, otvarajući karticu koja pohranjuje zapise posjećenih stranica..
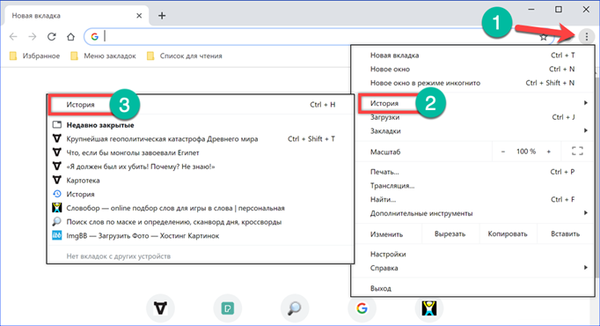
S desne strane svaki se red završava elipsom, dizajniranom za pozivanje upravljačkog izbornika. Odabirom predmeta označenih okvirom, unos se može izbrisati s popisa posjeta.
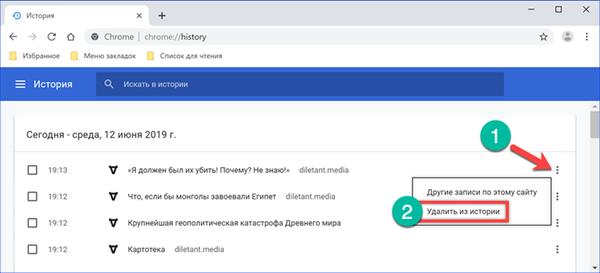
Druga stavka u izborniku dizajnirana je za prikaz svih podataka koji se odnose na određenu stranicu. Odabir s općeg popisa provodi se pomoću filtra prema URL-u. Nakon toga možete izbrisati pojedinačne retke i cijelu zbirku podataka. Da biste u potpunosti izbrisali unose, nije navedena posebna opcija u pregledniku Google Chrome. Možete zaobići ove pogrešne proračune programera pomoću interventnih tipki na cijelom sustavu. U aktivnom prozoru preglednika Chrome kliknite kombinaciju "Ctrl + A". Kao rezultat njegove primjene označavaju se svi filtrirani redaci zapisa. Pritisnite gumb prikazan na snimci zaslona s brojem "4" da biste ih uklonili iz povijesti preglednika.
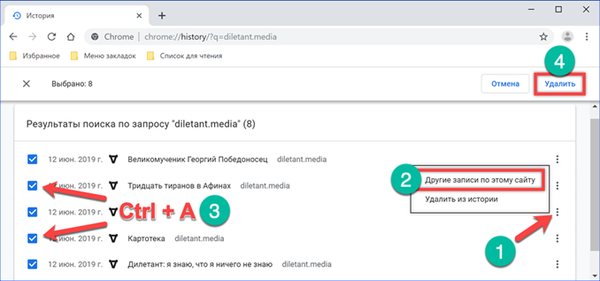
Unosi se mogu uređivati uzastopnim pregledom popisa i isticanjem nepotrebnih kvačica. Ukupni broj označenih predmeta izračunava se i prikazuje u području prikazanom brojem "2". Nakon dovršetka odabira, kliknite gumb "Izbriši" brisanjem neželjenih detalja iz povijesti preglednika Google Chrome.
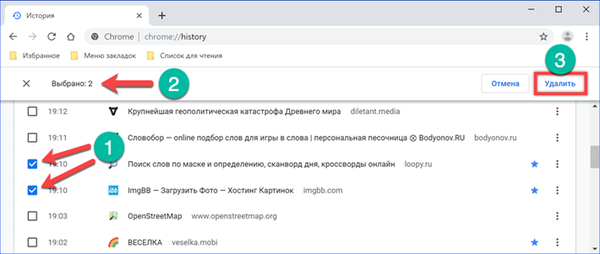
Očistite Google Chrome na vrijeme
Ako se dublje uđete u postavke preglednika, naći ćete mogućnosti za brisanje unosa prema vremenskom razdoblju.
Otvorite Chrome povijest iz upravljačkog izbornika, kliknite područje označeno strelicom na sljedećoj snimci zaslona.
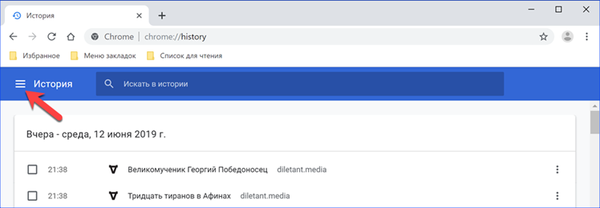
Na bočnoj traci koja se pojavi odaberite stavku označenu okvirom.
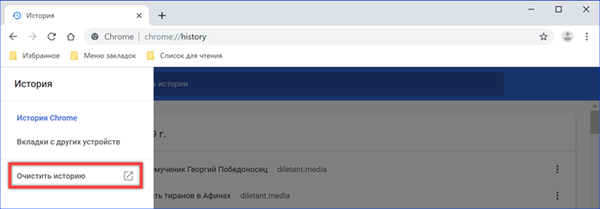
Preglednik će otvoriti stranicu s postavkama i skočni izbornik s opcijama čišćenja. Na glavnoj kartici provjeravamo je li kvačica postavljena nasuprot retku "Povijest". Padajući popis, nazvan u području označenom brojem "2" na snimci zaslona, sadrži vremenske parametre. Odaberite odgovarajući segment i kliknite gumb "Izbriši".

Ako se prebacite na karticu "Napredno", možete očistiti arhivirane zapise o dovršenim preuzimanjima. Željeno vremensko razdoblje, čije su vrijednosti slične gore spomenutim, postavlja se pomoću padajućeg izbornika. Nakon što odredite odgovarajuće parametre, kliknite "Izbriši" pri dnu prozora.
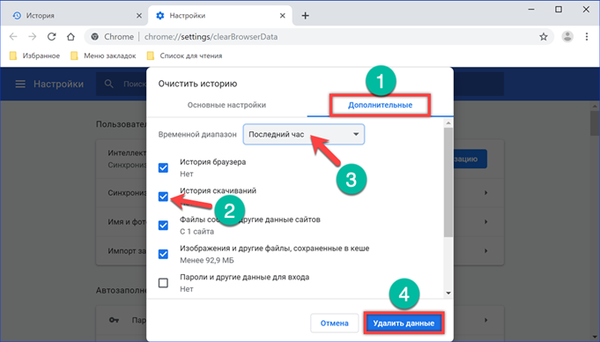
Povijest na Google Chrome računu
Korisnici koji upotrebljavaju Chrome zajedno s Google računom trebali bi znati da se povijest preglednika automatski kopira i pohranjuje u "oblak". Zajedno s podacima o geolokaciji, kasnije se koristi za prilagođavanje rezultata pretraživanja i prikazivanje "ciljanih" oglasa.
Kliknite ikonu korisnika s desne strane adresne trake. Pojavljuje se umjesto uobičajenog avatara kada ste prijavljeni u Googleove usluge. U skočnom izborniku odaberite "Idi na postavke", a označeno je debljinom na snimci zaslona.
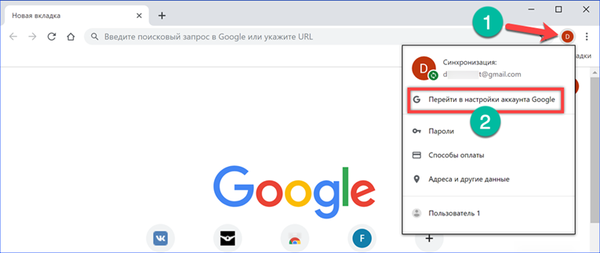
Nakon prijave na vaš račun, tražimo blok parametara "Privatnost i personalizacija". Kliknemo na vezu "Uprava", otvarajući njezin sadržaj.
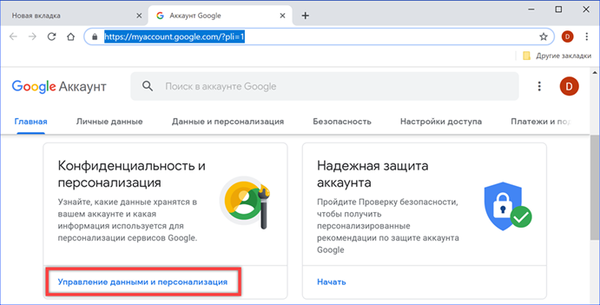
Prelazimo na odjeljak "Praćenje radnji". Otvorite stavku označenu na zaslonu s okvirom.
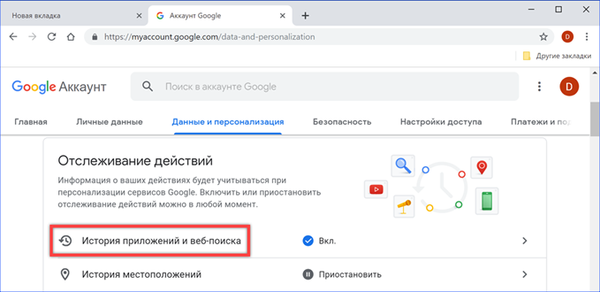
Ovdje koristimo vezu "Upravljanje povijesti". Kako ne biste svaki put izveli takvu operaciju, možete odmah isključiti funkcije snimanja u oblaku. Uklonite kvačicu označenu strelicom i brojem "2" i prebacite prekidač označen trostrukim u položaj "Disabled". Nakon toga Google će prestati pratiti i bilježiti povijest pretraživanja i pretraživanja..
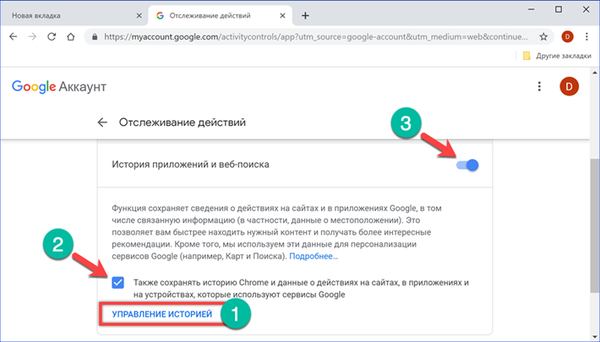
Zapisima se upravlja slično kao u postavkama preglednika. Kliknite na elipsu na kraju retka s adresom posjećene stranice. U padajućem izborniku odaberite "Izbriši". Ako morate očistiti veliki niz podataka, upotrijebite ikonu kante za smeće. Unosi u "oblak" grupirani su po danu, a nalazi se nasuprot svakom datumu.
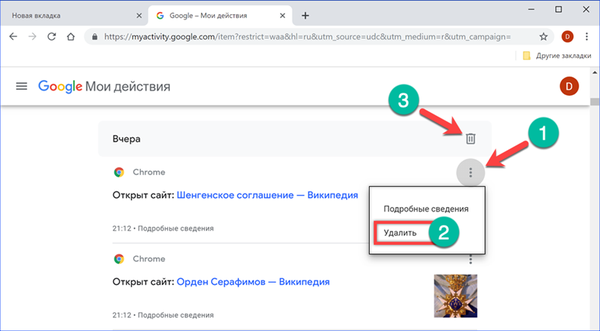
U skočnom prozoru potvrdite želju za brisanjem povijesti odabranog broja klikom na vezu označenu okvirom.

Konfiguriranje razdoblja pohrane povijesti u pregledniku Google Chrome
Google prema zadanim postavkama pohranjuje podatke u neograničeno vrijeme. Kad trebate izbrisati povijest tijekom razdoblja dužeg od jednog ili dva posljednja dana, koristit ćemo napredne postavke web usluge.
Vratimo se na stranicu za upravljanje poviješću na početak, u polje pretraživanja. Kliknemo na nju elipsom, naznačenom strelicom. Odaberite "Izbriši za određeno razdoblje".
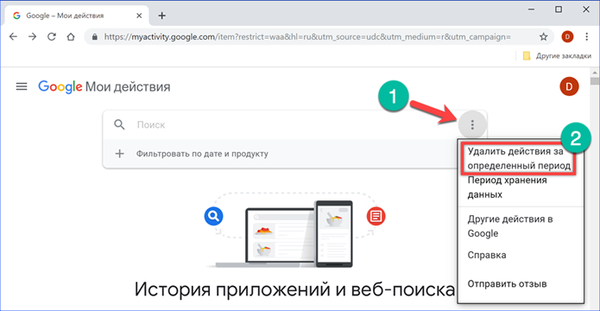
U polju označenom brojem "1" odabrana je unaprijed definirana vrijednost: danas, 7 dana, 30 dana. Ako ti parametri ne odgovaraju, postavite vremenska ograničenja pomoću retka s padajućeg kalendara. Zasebno, postavite datum početka i završetka izbrisanog razdoblja. U sljedećem polju navedite Google Chrome odabirom s popisa dostupnih usluga. Akcije dovršavamo klikom na vezu "Izbriši".
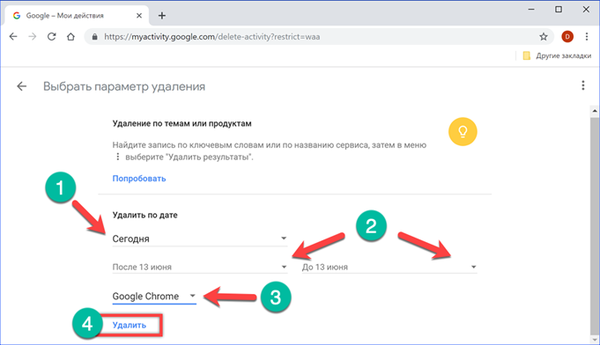
Još jednom se vraćamo na vrh stranice s postavkama. Na istom popisu koji se otvori iz polja za pretraživanje odaberite "Period zadržavanja podataka".
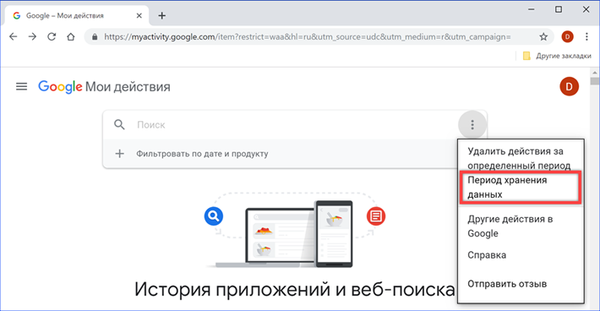
Označavamo minimalni raspoloživi rok trajanja od tri mjeseca. Kliknite "Dalje", prijeđite na sljedeći korak.

Usluga će tražiti potvrdu za brisanje prethodno spremljenih zapisa u arhivi. Za to upotrijebite gumb označen okvirom..

Google će izvijestiti da je arhiva starih zapisa izbrisana, a korisničke postavke spremljene. Ubuduće će se svi podaci povijesti povijesti akcija i pretraživanja weba automatski izbrisati nakon tri mjeseca dodijeljenog pohrani u "oblaku".
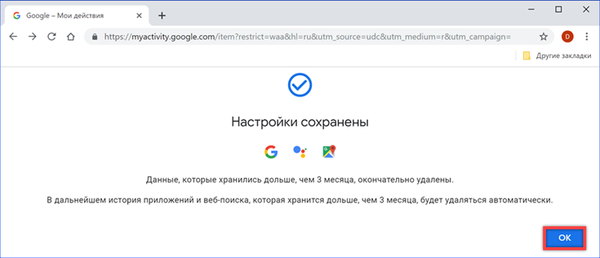
Proširenja za Chrome
Google nije u postavke preglednika implementirao funkciju automatskog čišćenja povijesti, što mnogi konkurenti već odavno imaju. Možete ga povezati pomoću proširenja.
Izravnom vezom idite do Chrome trgovine putem interneta. Instalirajte dodatak "Chrome Cleaner".
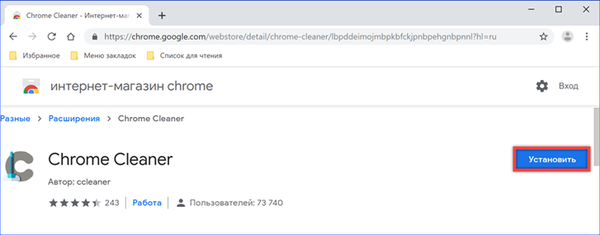
Djeluje jednostavno i ne sadrži nikakve postavke. Pritisnite gumb za proširenje na ploči preglednika koji zove upravljački izbornik. Zadržite pokazivač iznad odjeljka "Povijest". Istovremeno je prikazano plavom bojom, kao što je prikazano na snimci zaslona. Klikom na lijevi dio, s logotipom oka, možete izravno otići na stranicu povijesti preglednika. Daljnje akcije u njemu izvode se ručno i razmatraju se na samom početku ovog materijala. Druga ikona, sa slikom košarice, trenutačno briše sve zapise u povijesti ne tražeći potvrdu.
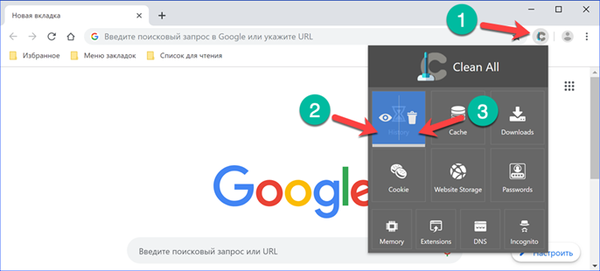
Sljedeće je proširenje u pitanju Close & Clean. Programeri su mu pružili fleksibilne postavke dizajnirane za automatizaciju procesa čišćenja. Preuzmite ga iz internetske trgovine putem izravne veze.

Prema zadanim postavkama "Zatvori i očisti" konfiguriran je tako da klikom na njegovu ikonu na ploči preglednika prekida Chrome. Desnim gumbom miša nazivamo upravljački izbornik proširenja. Odaberite stavku "Opcije". Prije svega, mijenjamo postavke povezane s ponašanjem ikone dodatka, označavajući područje prikazano brojem "3". Prvo zabranjuje zatvaranje preglednika, a drugo zahtijeva korisničku potvrdu za izvršene radnje. Baveći se općim postavkama, prelazimo na automatizaciju. U bloku "On Close" dodijeljujemo radnje koje će izvoditi "Close & Clean" kada se prozor preglednika zatvori i njegova operacija završi. Označavamo točke označene strelicama i označene brojem "4". Kad se Chromeova sesija završi, proširenje će automatski izbrisati povijest posjeta i preuzimanja.

Prema prethodno postavljenim radnim parametrima prilikom zatvaranja preglednika, "Zatvori i očisti" svaki put će tražiti potvrdu prije brisanja unosa.
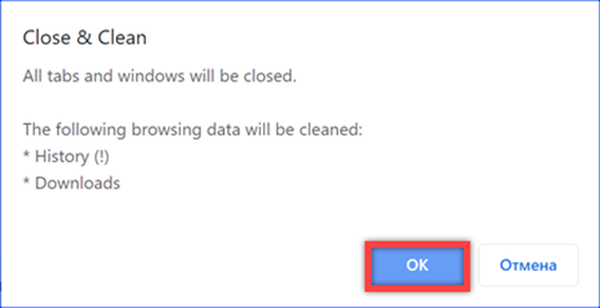
Surfanje bez snimanja povijesti
Korisnicima koji se ne žele baviti čišćenjem ili instaliranjem dodatnih proširenja zbog toga mogu preporučiti korištenje anonimnog načina.
Pokrenite kontrolni izbornik preglednika. Odaberite stavku označenu okvirom u njoj..
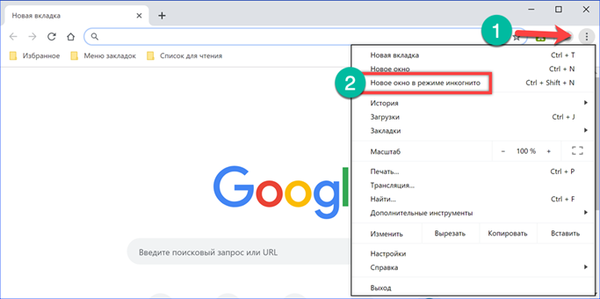
Na vrhu trenutnog prozora, otvara se drugi s crnom pozadinom koja prati rad u anonimnom načinu. Kao što možete čitati u području označenom na snimci zaslona, kada ga upotrebljavate, povijest posjećivanja web stranica se ne sprema. Relativna neugodnost ove metode je potreba za ručnim unošenjem lozinki za pristup resursima za koje je potrebna autorizacija. Po želji se ovo ograničenje zaobilazi uz pomoć dodataka kojima će se morati dopustiti da rade u anonimnom načinu..
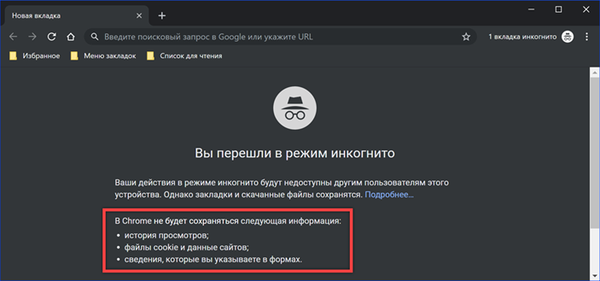
U zaključku
Preporuke naših stručnjaka omogućuju vam brisanje povijesti na računalu i u Google oblaku, kao i prilagođavanje redoslijeda daljnjeg pohranjivanja podataka. Korištenje proširenja omogućuje pojednostavljenje ili čak automatizaciju procesa brisanja.











