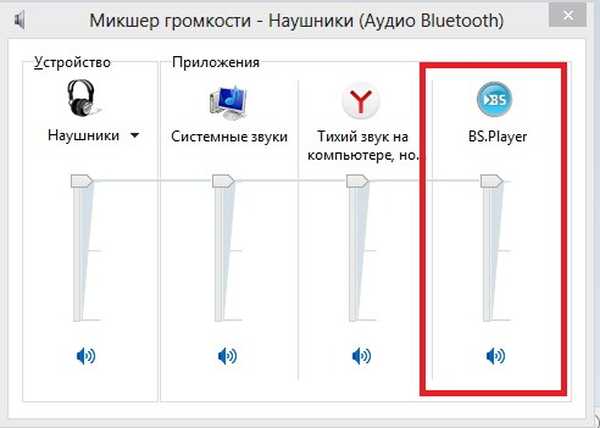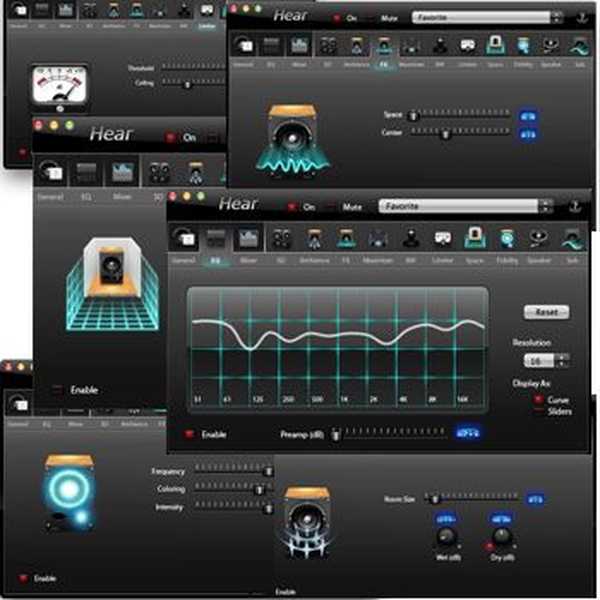Chrome preglednik koji je razvio gigant za pretraživanje Google pokazao se toliko uspješnim da je četiri godine nakon objavljivanja postao najpopularniji na svijetu. U svibnju 2019. instaliran je na 69% računala, dok je najbliži konkurent Firefoxu tek 10%. Čak je i Microsoft bio prisiljen potpuno prepisati kod vlastitog preglednika Edge uzimajući Blinkov motor kao osnovu. Danas vam stručnjaci govore kako besplatno instalirati Google Chrome na računalo i izvršiti početnu postavku..
Preuzmite i instalirajte Google Chrome
Kao što kaže jedna šala, Microsoft je posebno dodao preglednik u operativni sustav kako bi korisnik mogao lako preuzeti pristojnu zamjenu za njega.
Pokreni Edge i upišite "google.com" u adresnu traku. Jednom kada se na početnoj stranici usluge pretraživanja pojavi skočni prozor sa zahtjevom da prijeđete na preglednik Chrome. Kliknite "Isprobaj".
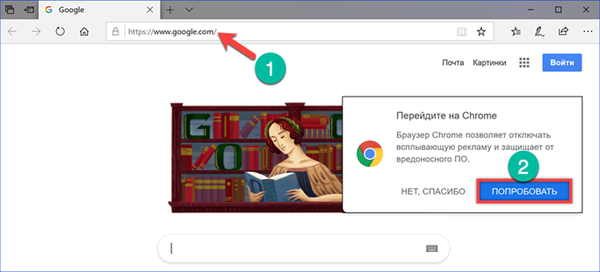
Otvara se nova kartica s opisom značajki preglednika. Pritisnite gumb "Preuzmi".
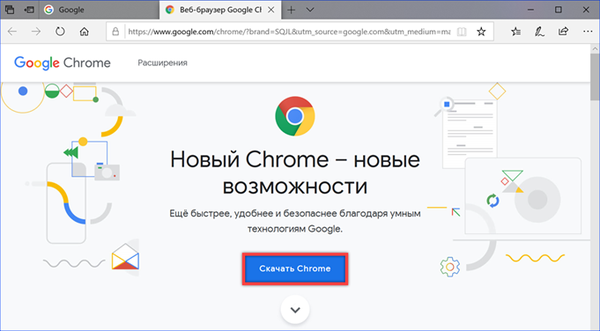
U skočnom prozoru provjeravamo podudarnost dubine bita. To se uglavnom odnosi na vlasnike 32-bitne verzije sustava Windows koje 64-bitni preglednik neće moći instalirati. Kvačica označena brojem "2" koja potvrđuje slanje statistike korištenja i izvješća o padu može se ukloniti. Kliknite "Prihvati i instaliraj".
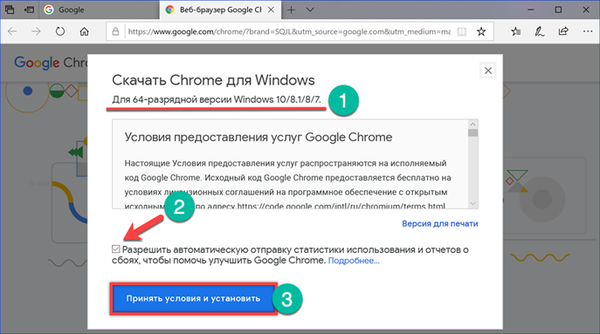
Na dnu preglednika Edge Pojavit će se skočni prozor s opcijama akcije. Kliknite "Spremi" da biste instalacijski program preuzeli na svoje računalo.
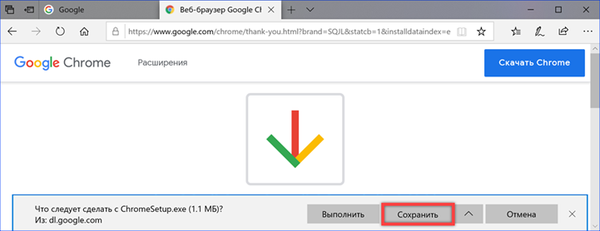
Instalacijska datoteka veličine je samo 1,1 MB, tako da preuzimanje traje ne više od nekoliko sekundi. Da biste odmah započeli instalaciju, u dijaloškom okviru radnje odaberite "Otvori mapu".
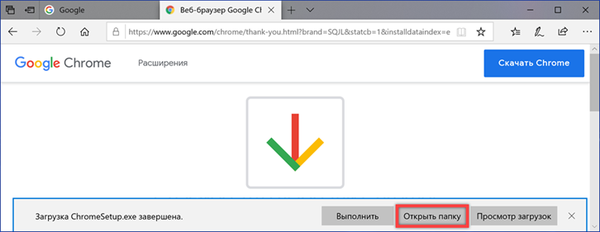
Windows će otvoriti direktorij preuzimanja. Instalacijski program prikazan je na snimku zaslona strelicom. Pokrenite ga dvostrukim klikom, kao uobičajena aplikacija.
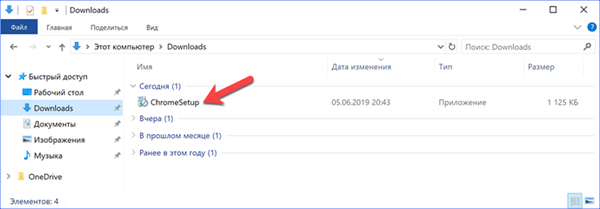
Čekamo utovar. potrebne komponente i njihova instalacija na računalo.
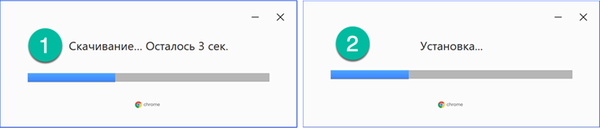
Nakon dovršetka ovih operacija, Chrome se automatski pokreće otvaranjem stranice dobrodošlice..
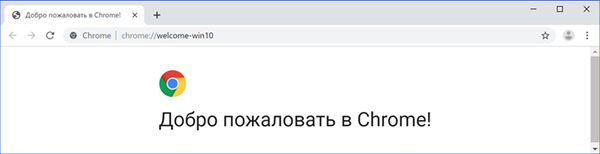
Preuzmite Google Chrome za drugo računalo
Preglednik nije uvijek instaliran na računalu na kojem je izvršeno preuzimanje. Na primjer, možda ćete trebati preuzeti verziju za staro izdanje sustava Windows ili čak za drugi operativni sustav..
Otvorite preglednik na Chromeovoj stranici i pomaknite se kroz opis značajki. Pronalazimo odjeljak "Proizvodi". Odabiremo stavku označenu na slici s brojem "2".
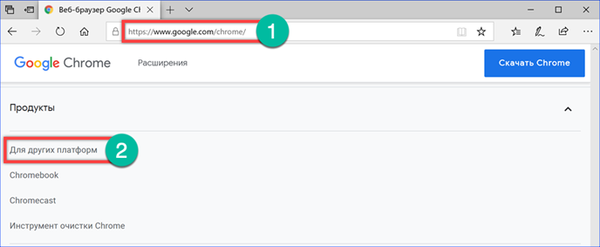
Skočni prozor pruža veze do različitih opcija za preuzimanje za Google Chrome. Za računala se skupljaju u dvije skupine. Prvi uključuje program za pokretanje programa za 32-bitne verzije sustava Windows i instalacijske pakete za ostale operativne sustave. Drugi uključuje zastarjele i nedovoljno iskorištene Microsoft i Apple OS.
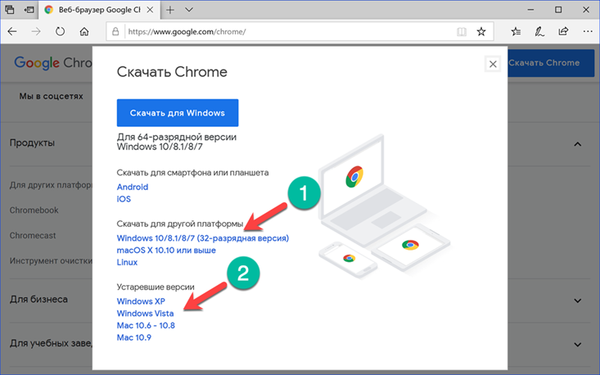
Sljedeća snimka zaslona prikazuje primjer učitavanja preglednika Chrome za Linux. Tako, korištenjem jednog računala, možete dobiti nekoliko opcija za instalaciju za upotrebu na drugim računalima..
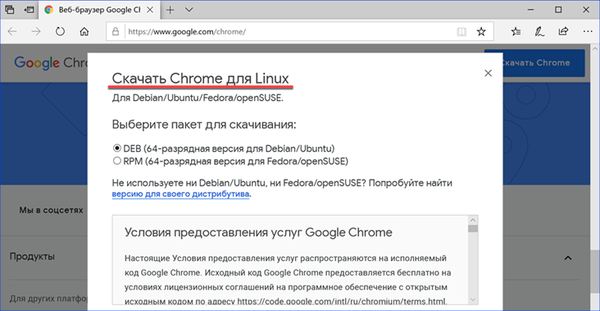
Samostalni instalacijski program
Pored mrežnog instalatora, za rad za koji vam je potreban Internet, možete preuzeti i izvanmrežno. Pomoću njega možete instalirati Chrome na računalo za koje, primjerice, postoji ograničenje za preuzimanje datoteka.
U pregledniku idemo na Google stranicu s alternativnim instalacijskim programom. Izvana se ne razlikuje od adrese. Opis iste značajke i gumb za preuzimanje.
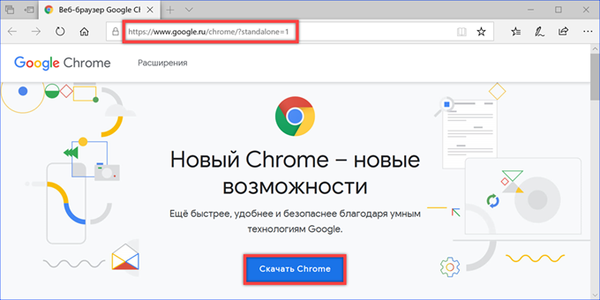
Suglasni s licencnim ugovorom, imajte na umu da rezultirajuća datoteka ima drugačije ime i njegova je veličina veća od one u mrežnom instalateru.
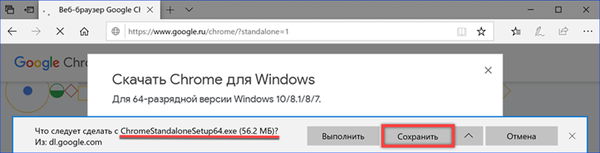
Nakon preuzimanja pronađite izvanmrežni instalacijski program koji se nalazi u mapi "Preuzimanja". Datoteka označena strelicom može se prenijeti na drugo računalo i instalirati čak i ako nema internetske veze.
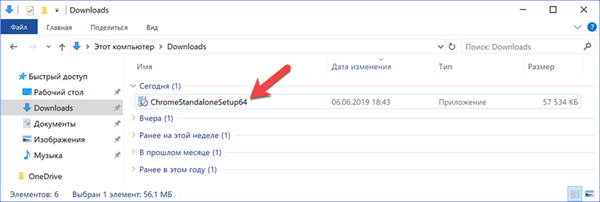
Postavljanje zadanog preglednika Google Chrome
Nakon instaliranja novog preglednika, Windows 10 će nastaviti otvarati sve vanjske veze u Edgeu. Da biste to spriječili, postavite Google Chrome kao zadani preglednik.
Otvorene mogućnosti operativni sustav koji koristi kombinaciju tipkovnice "Win + i". Idite na odjeljak istaknut na snimci zaslona.
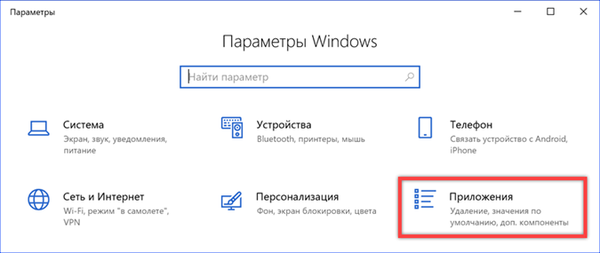
U području brzih prijelaza odaberite "Zadane aplikacijePomičite se kroz popis dok ne nađemo stavku "Web preglednik". Kliknite ikonu Microsoft Edge da biste otvorili izbornik. Odaberite s popisa instaliranih preglednika Google Chrome.
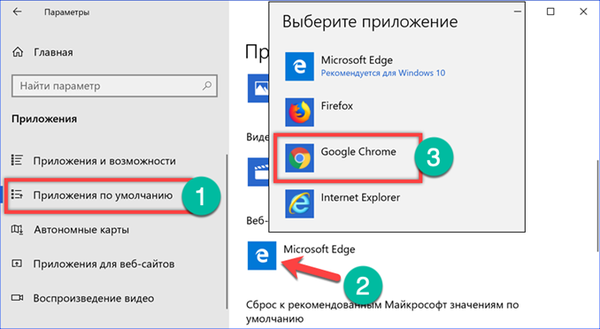
Postavljajući preglednik za sustav, koji će koristiti prema zadanom, vraćamo se na područje za brzu navigaciju. Prelazimo na odjeljak "Aplikacije za web mjesta". Na popisu nalazimo Microsoft Edge. Prekidač koji se nalazi nasuprot njega postavljamo u položaj "Onemogućeno". Sada se u Chromeu otvaraju sve veze u programima koji vode do internetskih izvora.
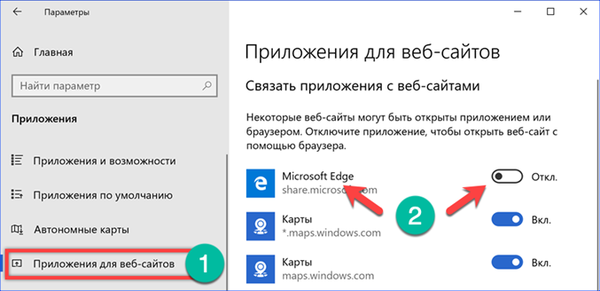
Ljubitelji minimalizma mogu, uz obavljene operacije, očistiti i radnu površinu. Desnim klikom na ikonu Chrome nazivamo kontekstni izbornik. Ovisno o sklonostima, koristimo točke akcije koje su zabilježene na snimci zaslona. Pomoću prvog popravljamo ikonu preglednika među pločicama "uživo", a odabirom drugog stavljamo ga u programsku traku sustava Windows.
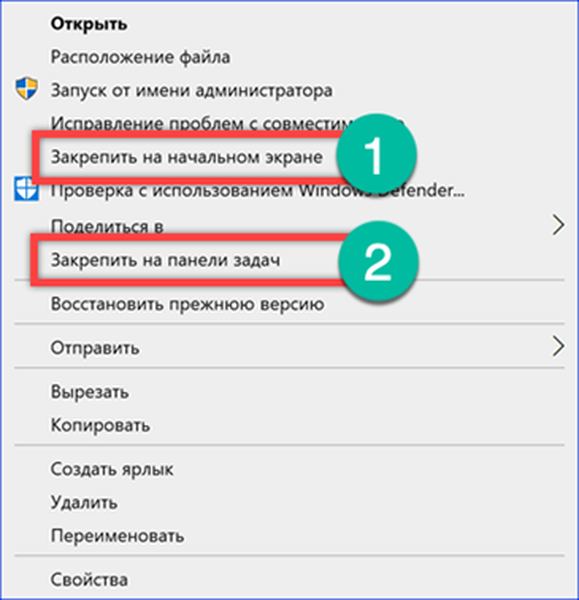
Postavke pretraživanja
Da biste u potpunosti koristili preglednik, morate konfigurirati uslugu pretraživanja. Chrome ga prema zadanim postavkama radi u rodnom okruženju na Googleovim poslužiteljima.
Kliknite elipsu s desne strane adresne trake koja zove upravljački izbornik. Otvorite stavku "Postavke".
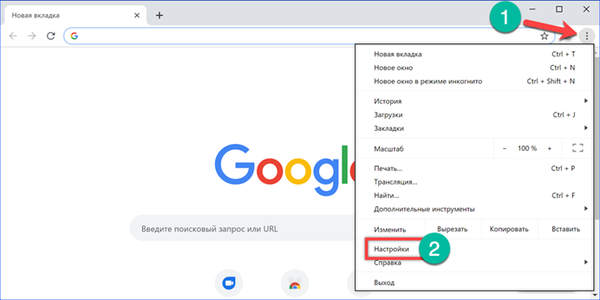
Tražimo odjeljak "Tražilica". Na padajućem izborniku označenom brojem "1" odaberite stranicu koja će se koristiti prilikom tipkanja zahtjeva u adresnu traku preglednika. Od unaprijed zadanih zadataka zanimljivi su samo Google i Yandex. Mail.ru i Bing vjerojatnije su "za kolekciju." Odlučivši se za prvi odlomak, otvorite sljedeći odjeljak, označen dvojakom.
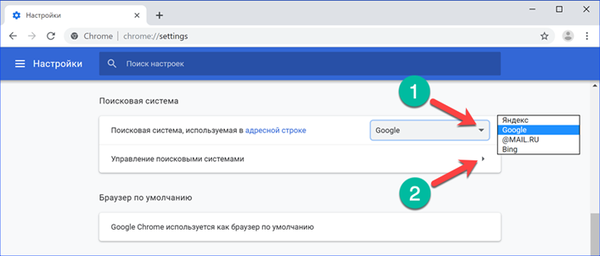
Postoje i četiri mogućnosti za unaprijed instalirane tražilice. Nasuprot svakoj stavci kliknite na elipsu kako biste otvorili padajući izbornik. Instaliramo potrebnu stranicu za upotrebu prema zadanim postavkama. S ostatkom djelujemo po volji. Gumb "Dodaj" omogućuje vam popis svojih opcija tražilice.
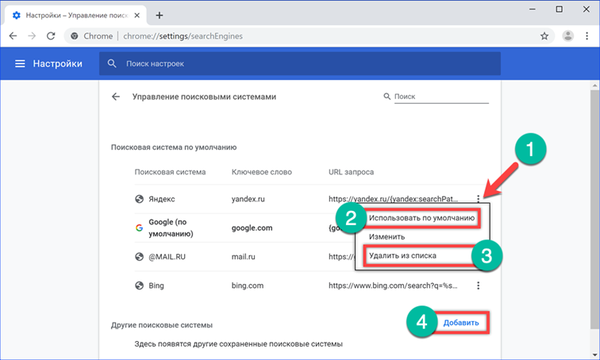
Prijenos oznaka u pregledniku Google Chrome
S vremenom svaki korisnik ima svoju zbirku korisnih i zanimljivih web mjesta, pohranjenih na karticama preglednika. Chrome ih ima mogućnost uvoza. Pomoću njega možete prenijeti sve oznake sa starog preglednika, zadržavajući stvorenu strukturu tematskih mapa.
Nazovimo upravljački izbornik klikom na elipsu s desne strane adresne trake. U glavnom polju proširite odjeljak "Oznake". Odaberite stavku "Uvezi" na popisu ugniježđenog materijala, prikazanom na slici s brojem "3".
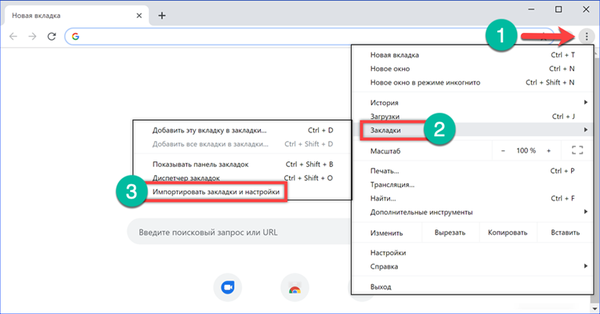
Preglednik će otvoriti stranicu postavki i otvoriti skočni dijaloški okvir. Na padajućem popisu nalaze se svi preglednici instalirani u sustavu. Prema zadanim postavkama od vas će se zatražiti da migrirate postavke iz Microsoftovog Edgea. Pomoću zadnje stavke možete uvesti oznake s bilo kojeg preglednika, uključujući s drugog računala s različitim operativnim sustavom.
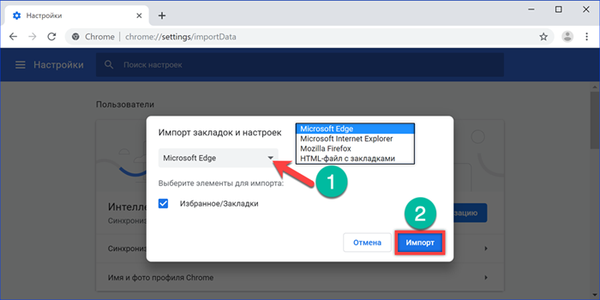
Razmislite o postupku prijenosa pomoću HTML datoteke. Izvoznu funkciju u njega podržava bilo koji moderni preglednik. Odaberite uvoz iz HTML datoteke na padajućem popisu i kliknite "Odaberi".
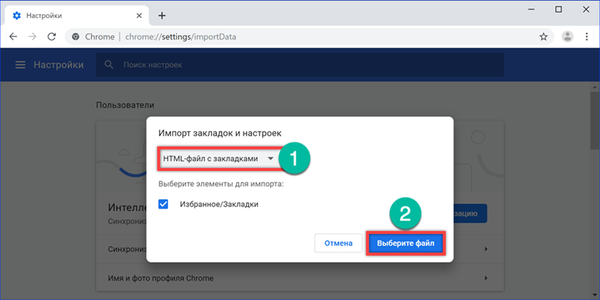
Navedite lokaciju prethodno izvezenog popisa oznaka. Može se kopirati na računalo s instaliranim Chromeom ili postaviti na spojeni vanjski medij. Kliknite gumb "Otvori".
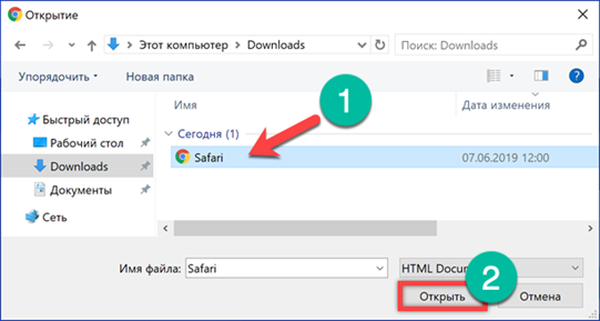
Skočni prozor će prikazati obavijest o uspješnosti operacije. Ako želite, možete uključiti prekidač označen brojem "1" tako da se traka oznaka stalno prikazuje ispod adresne trake preglednika.
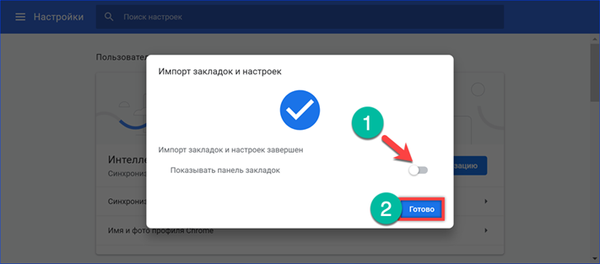
Veza do Google računa
Povezivanje s Google računom nije obavezno, Chrome se može koristiti bez njega. U većoj mjeri bit će korisni vlasnicima mobilnih uređaja temeljenih na Androidu. Kao rezultat njegove implementacije, preglednik instaliran na računalu moći će koristiti Googleov ekosustav s pohranom i sinkronizacijom u oblaku.
Kliknemo na ikonu s avatarom desno od adresne trake, otvarajući padajući izbornik. Kliknite gumb "Omogući sinkronizaciju".
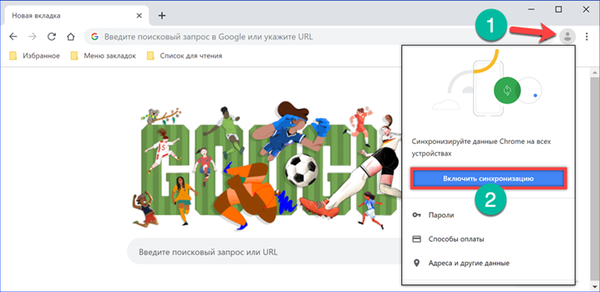
Preglednik će otvoriti standardni prozor za prijavu za Googleove usluge. U polje označeno strelicom unesite valjanu Gmail adresu e-pošte ili telefonski broj ako je konfigurirana dvofaktorska provjera identiteta. Kliknite "Dalje. Ako je prilikom tipkanja napravljena pogreška, okvir će biti označen crvenom bojom i prikazuje se poruka o nepostojećem e-mailu ili nevaljanom broju.
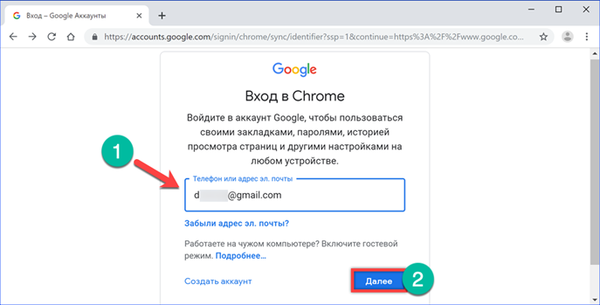
Unosimo lozinku računa pošte. Završavamo postupak autorizacije klikom na gumb "Dalje".
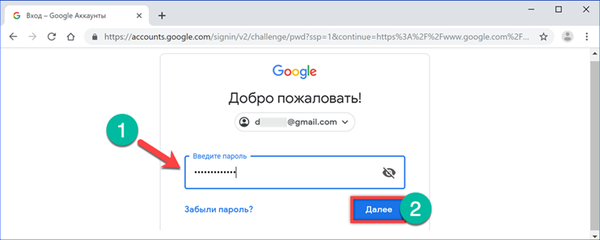
U novom skočnom prozoru uključite sinkronizaciju. Sada se popis oznaka i otvorene kartice mogu sinkronizirati između računala i mobilnih uređaja.
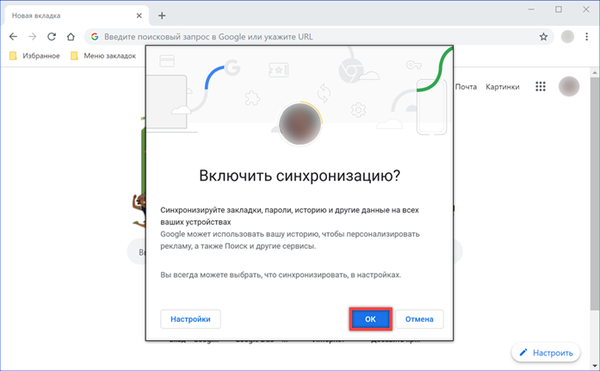
U zaključku
U ovom su članku naši stručnjaci razgovarali o mogućnostima besplatne instalacije preglednika Google Chrome na računalo. Gornji opis početnih postavki uključuje minimalni set neophodan za udoban rad.