
Gotovo svaka moderna usluga u određenoj ili drugoj mjeri zahtijeva internetsku vezu. Upravo ta činjenica čini probleme s mrežnim radom jednim od najneugodnijih za korisnike. Naši stručnjaci kažu vam kako ispraviti pogrešku "bežični - onemogućeni" koja ne dopušta upotrebu Wi-Fi-ja..
Provjera statusa Wi-Fi modula
Korak # 1 da riješite grešku - Bežično - Onemogućeno.
Općenito, korisnik je suočen sa sljedećom slikom. U sistemskoj traci Wi-Fi ikona je neaktivna i označena je križem u crvenom krugu. Klikom na nju za prikaz popisa dostupnih mreža pronalazimo natpis "Bežična mreža - onesposobljeno." Virtualni gumbi "Wi-Fi" i "Airplane Mode" koji se nalaze ispod njega nisu istaknuti ili su neaktivni.
Suočeni s opisanim problemom u prvom redu, trebali biste provjeriti je li bežični modul uključen. Kliknite hipervezu označenu strelicom na snimci zaslona. Vodit će nas do odjeljka "Mreža i Internet" u postavkama sustava Windows..
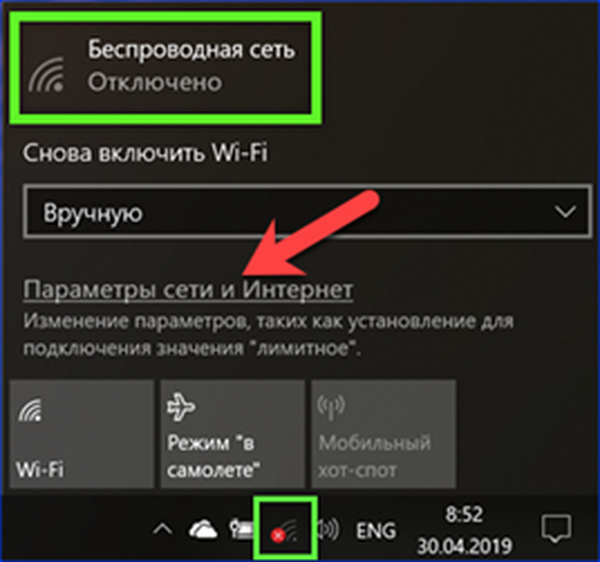
Na ploči za brzi pristup odaberite "Wi-Fi". U desnom dijelu prozora obratite pažnju na stanje prekidača. Ako je na položaju prikazanom na slici, uključite ga.
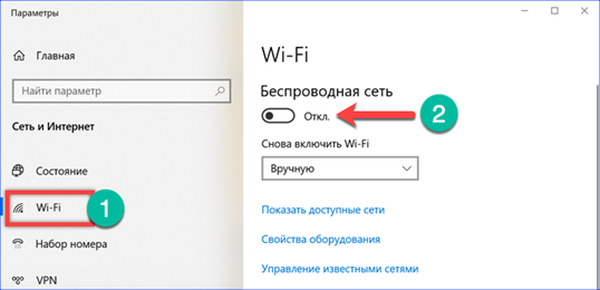
Programeri i dizajneri računalne opreme često imaju neograničenu maštu. Stoga, ako uključivanje softverske sklopke nije pomoglo, vrijedi detaljnije pogledati kućište tipkovnice i prijenosnog računala. Fotografija ispod pokazuje jednu od mogućih opcija za postavljanje gumba za napajanje bežičnog modula. Da biste ga aktivirali, morate istovremeno pritisnuti "Fn" i "F3". Funkcijska tipka u gornjem redu može se razlikovati ovisno o marki i modelu prijenosnog računala..

Neki proizvođači nude poseban fizički gumb za upravljanje Wi-Fi modulom. Obično se nalazi iznad tipkovnice u desnom ili lijevom kutu i može biti opremljen LED pozadinskim osvjetljenjem.
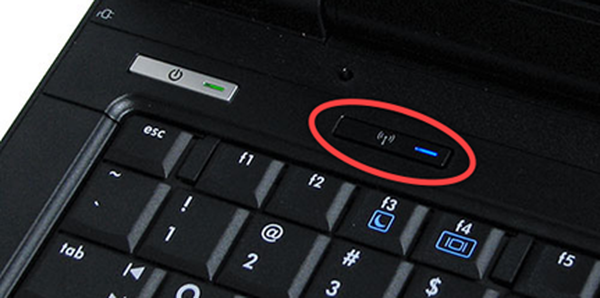
Postoje modeli opremljeni dvostranim prekidačem na krajnjim stranama kućišta. Obično su označeni s "bežični", "Wi-Fi" ili ikonom s antenom. Po želji se može koristiti i statusni LED ili indikator položaja „ON / OFF“..

rješavanje problema
Korak # 2 da riješite grešku - Bežično - Onemogućeno.
Ako manipulacije nisu vratile mogućnost povezivanja na bežičnu mrežu, poslužit ćemo se ugrađenim dijagnostičkim alatom.
Dijaloški okvir nazivamo "Pokreni" pritiskom na prečac na tipkovnici "Win + R". Utipkamo u tekstualno polje "ncpa.cpl". Kliknite "U redu" da biste pokrenuli izvršenje unesene naredbe.
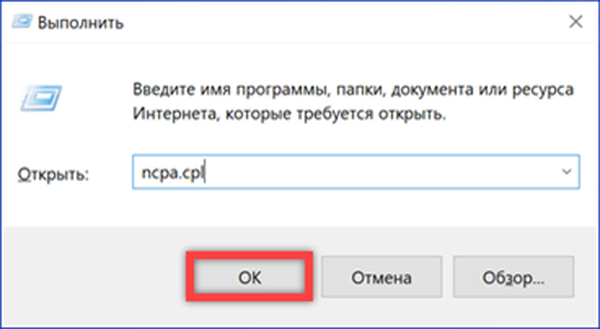
Otvara se odjeljak Mrežne veze klasične upravljačke ploče sustava Windows. Prisutnost ikona bežične mreže već je dobar znak. To znači da sustav prepoznaje Wi-Fi adapter. Crveni X označava problem s vezom. Kliknite ikonu desnom tipkom miša i zovete kontekstni izbornik.
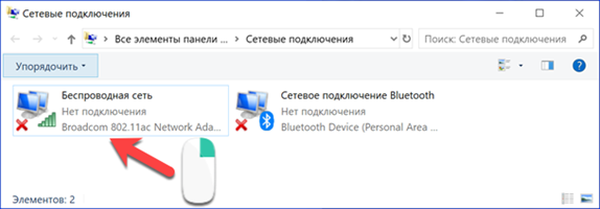
Odaberite stavku "Dijagnostika".
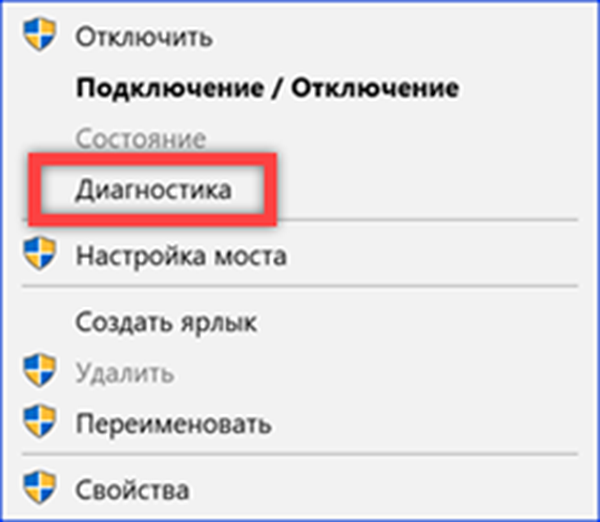
Čarobnjak za rješavanje problema pokreće i prikuplja podatke o statusu mrežnih veza. Suglasni smo s predloženom opcijom i pustimo sustav da pokuša riješiti postojeće neispravnosti opreme.
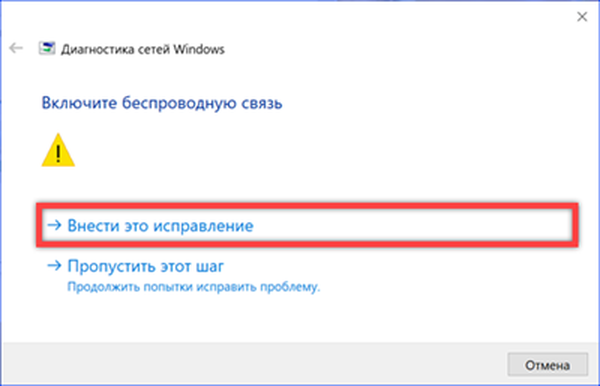
Za neke probleme čarobnjak za dijagnostiku sustava Windows može pronaći rješenje i riješiti problem. U svakom slučaju, njegov će se rad završiti izvještajem o rezultatima.
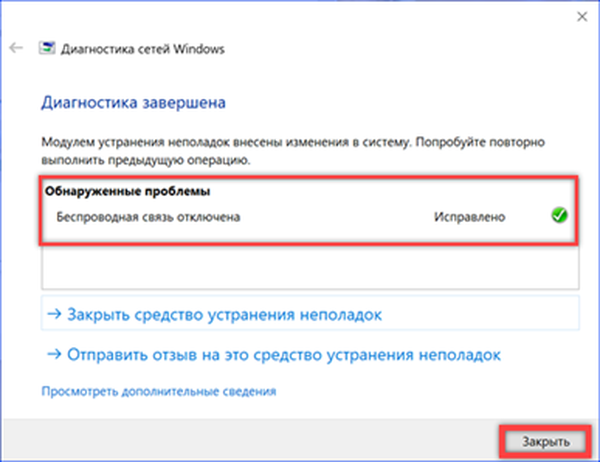
Ponovno instaliranje upravljačkog programa
Korak # 3 da riješite grešku - Bežično - Onemogućeno.
U slučaju da gornji koraci ne daju željeni rezultat, provjeravamo status upravljačkih programa uređaja bežične mreže.
Prošireni izbornik nazivamo gumb "Start" nazivamo kombinacijom tipki "Win + X". Otvorite stavku označenu na zaslonu.
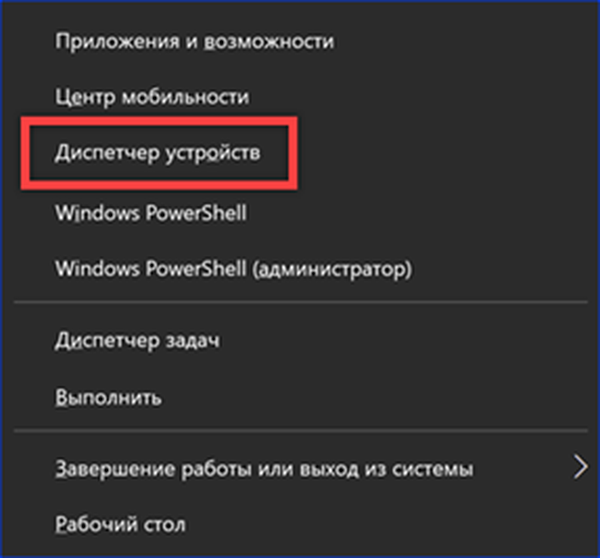
U upravitelju uređaja proširite sadržaj odjeljka prikazanog strelicom. Ne postoji jedinstveni standard za imena, pa pronalazimo adapter u čijem se imenu spominje "Wireless" ili "802.11". Nazovimo ga kontekstnim izbornikom i otvorimo stavku "Svojstva".
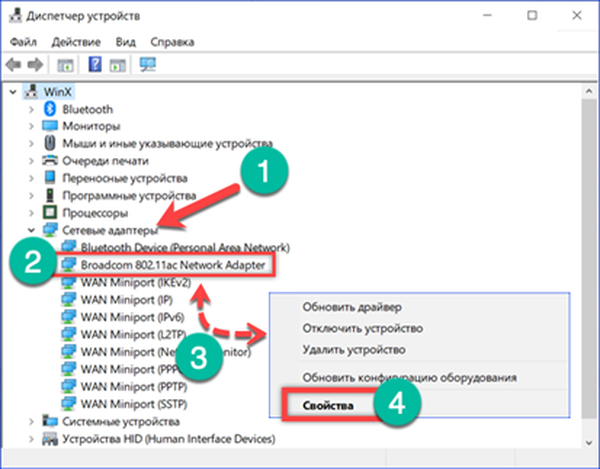
Prebacite se na karticu "Upravljački program". Za ažuriranje upotrijebite gumb označen dvojkom. Ako se verzija upravljačkog programa nedavno promijenila u novu, aktivirana je opcija "Povrati se" prikazana strelicom. Ako se problem s vezom pojavio nakon ažuriranja, možete ga koristiti za povratak na staru, stabilnu verziju softvera.
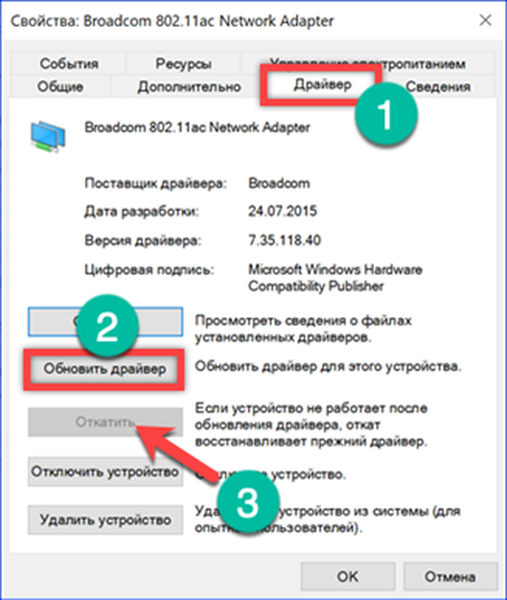
Za ažuriranje odaberite automatsko pretraživanje. Ako je s prijenosnim računalom isporučen dodatni disk s softverom, također ga trebate koristiti. Prečaci na tipkovnici s tipkom Fn i neke fizičke sklopke možda neće raditi bez proizvođača pogonitelja.
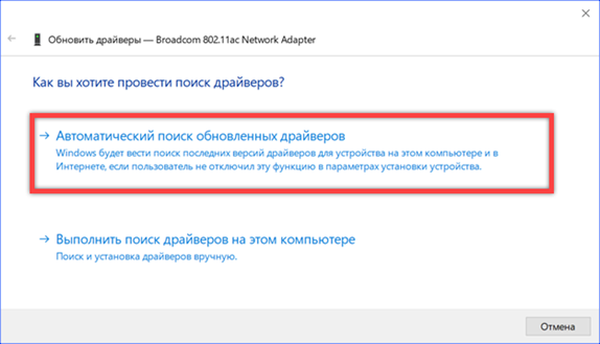
Ako je problem u softveru neispravan, ažuriranje bi ga trebalo riješiti. Da biste osigurali da su sve promjene primijenjene na operativni sustav, računalo se mora ponovo pokrenuti.
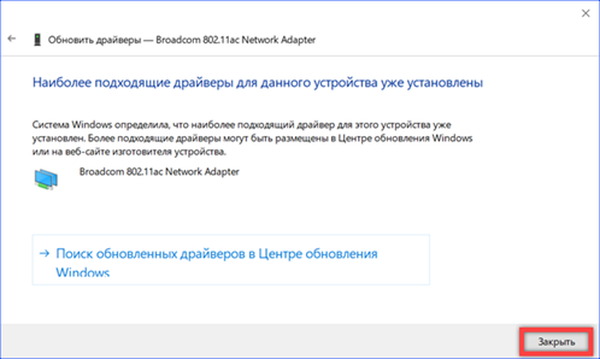
Softverski uklanjanje adaptera
Korak # 4 da riješite pogrešku - Bežično - Onemogućeno.
Nedostatak bežične veze može biti uzrokovan pogrešnim postavkama adaptera. Budući da se korisnički parametri ne resetiraju prilikom ažuriranja softvera, zamjena upravljačkog programa možda neće dovesti do željenog rezultata.
Otvorite upravitelj uređaja ponovo. Nalazimo mrežni adapter i zovemo ga kontekstnim izbornikom. Odaberite stavku "Ukloni uređaj".
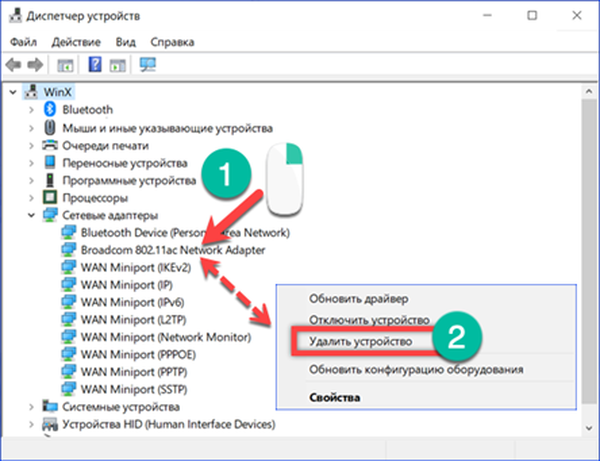
Prije izvođenja navedene radnje Windows će tražiti potvrdu. Pritisnite gumb označen okvirom. Zajedno s uređajem izbrisat će se radni parametri koji su postavljeni za njega.
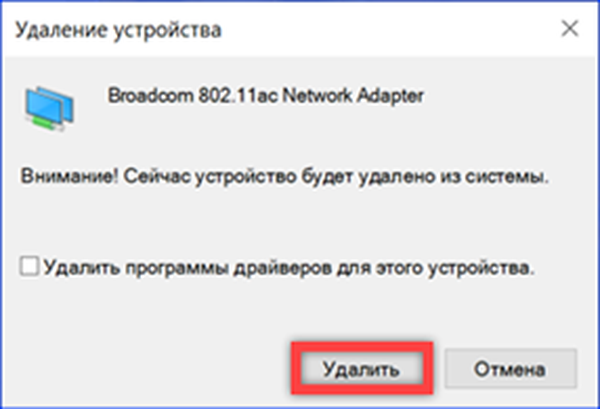
Osiguravamo da popis mrežnih adaptera više nema bežični modul. Ponovo pokrećemo računalo na uobičajeni način. U vrijeme pokretanja, čak i prije nego što se korisnik prijavi, operativni sustav će otkriti nedostajući uređaj i vratiti ga instaliranjem upravljačkog programa iz lokalne pohrane. Budući da su postavke adaptera vraćene na početne kao rezultat ove operacije, pogreška "Bežično - isključeno" treba nestati.
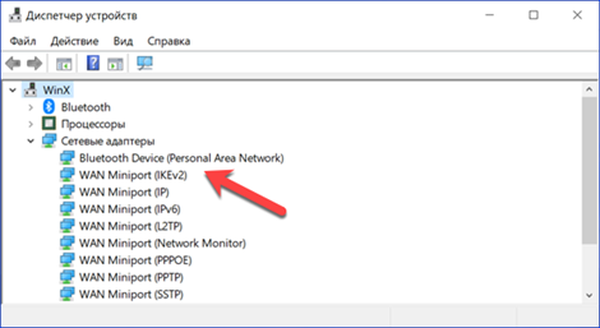
Provjerite WLAN uslugu
Korak # 5 da riješite pogrešku - Bežični - Onemogućeno.
Za upravljanje bežičnim vezama, koje uključuju Wi-Fi i Bluetooth, Windows je odgovoran za uslugu automatske konfiguracije WLAN-a. Ako je onemogućeno iz nekog razloga, sve prethodne radnje neće imati rezultata..
Nazovite dijalog "Pokreni" pomoću prečaca "Win + R". Utipkamo u tekstni okvir "services.msc" i kliknemo "U redu".
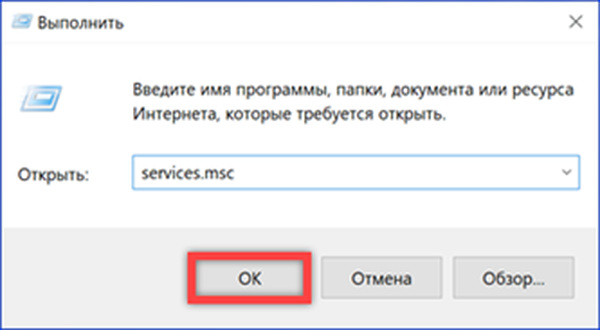
Kao rezultat izvršavanja unesene naredbe otvorit će se odjeljak MMC konzole, dizajniran za upravljanje sistemskim uslugama. Na popisu zaslona nalazimo uslugu automatske konfiguracije WLAN-a prikazanu na snimku zaslona. Nazovite kontekstni izbornik za to.

Čak i ako detektirana usluga ima status "Running", bolje je ponovo je pokrenuti. Nakon toga otvorite stavku "Svojstva" i promijenite neke parametre.
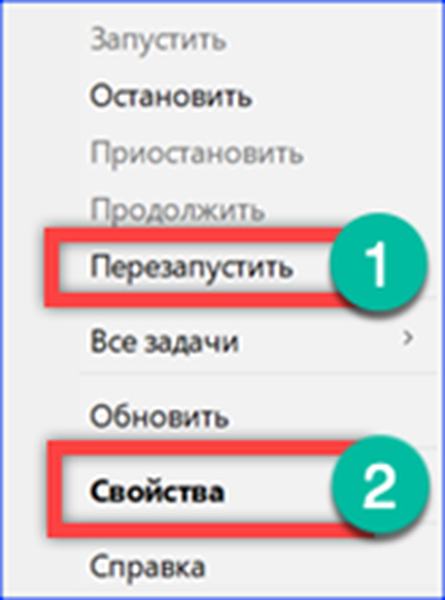
Na glavnoj kartici provjerite vrstu lansiranja. U strelici naznačenoj strelicom treba odabrati "Automatski". Ako je usluga zaustavljena, promijenivši vrstu početka, pokrenite je ponovo.
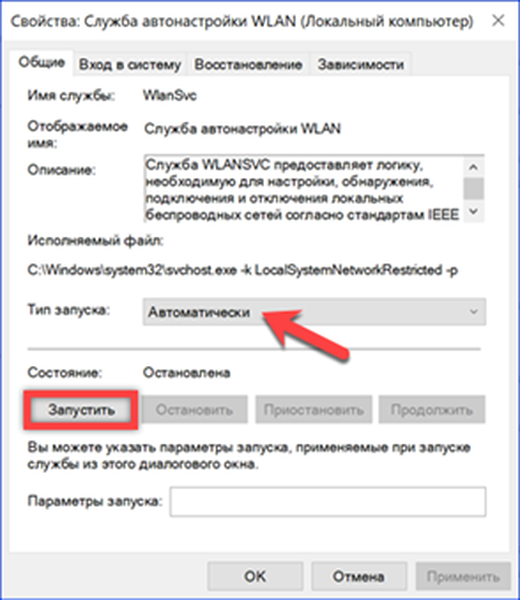
Prebacite se na karticu Oporavak. Snimak zaslona prikazuje zadane postavke. Mijenjamo radnju računala koja se izvodi nakon drugog kvara. Pomoću padajućeg izbornika označenog strelicom postavite vrijednost na "Ponovo pokreni". Stoga, kad dođe do kvara softvera, usluga Automatske konfiguracije neće se isključiti i čekati da se računalo ponovno pokrene za ponovno pokretanje. Ako želite, možete promijeniti i vrijeme čekanja na automatski ponovni početak usluge, smanjujući ga s dvije na jednu minutu.
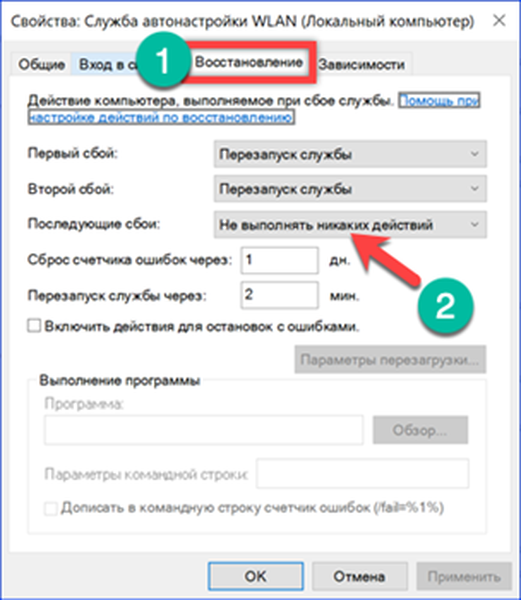
U zaključku
Korak # 1 da riješite grešku - Bežično - Onemogućeno
Metode opisane u ovom članku ne samo da će ukloniti pogrešku "Bežična mreža - onemogućeno" koja se pojavljuje u sustavu Windows 10, već će i izbjeći njezinu pojavu u budućnosti.











