
Pojava pogreške "Neidentificirane mreže" u sustavu Windows 10 rezultat je različitih razloga, uključujući probleme s davateljem usluga. Sa strane korisnika mogu ga uzrokovati problemi s usmjerivačem ili neispravne postavke mrežnog adaptera. U ovom članku naši stručnjaci govore o načinima za rješavanje pogreške "neidentificirane mreže" na računalu..
Dijagnoza greške
Suočen s dotičnim problemom, korisnik vidi sljedeću sliku. U sistemskoj traci na ikoni veze pojavljuje se žuti trokut s uskličnikom. Pod nazivom mreže, na općem popisu dostupnih, prikazuje se poruka: "Nema internetske veze, zaštićeno".
Kliknite hipervezu označenu strelicom da biste otvorili odjeljak mrežnih postavki sustava Windows..
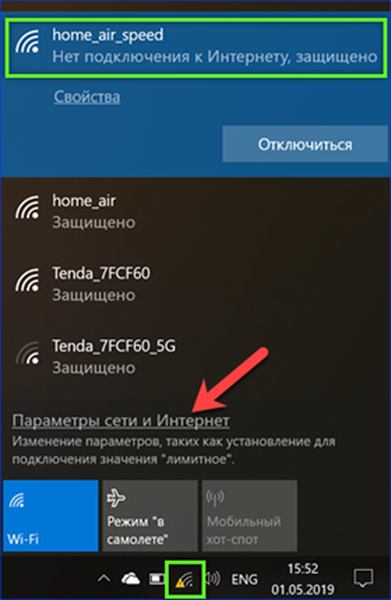
Na glavnoj stranici vidimo stiliziranu kartu mreže i poruku o nedostatku pristupa internetu. Kliknite gumb označen okvirom i pokrećete modul za rješavanje problema.
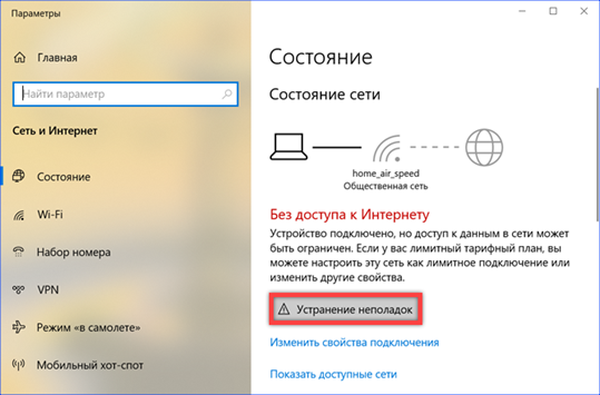
Može se nositi samo s najočitijim problemima, ali bez poznavanja razloga, možete ga koristiti kao prvu pomoć. Ako je modul uspio dijagnosticirati uzrok kvara, slijedite upute koje se pojavljuju i ako ne, zatvorite ih.
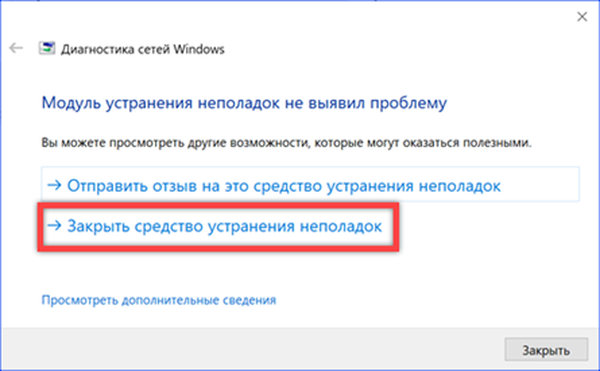
Prije nego što nastavite s daljnjim koracima, provjerite nije li problem u usmjerivaču. Provjeravamo sposobnost povezivanja s mrežom sa pametnog telefona ili tableta. Ako nema pristupa s mobilnih uređaja, ponovno pokrenite usmjerivač i ponovno testirajte vezu.
Provjera TCP / IP protokola
Nakon što provjerite je li uzrok pogreške u računalu, provjerite postavke glavnog internetskog protokola.
Dijaloški okvir nazivamo "Pokreni" pomoću tipkovne prečice "Win + R". Utipkamo u tekstualno polje "ncpa.cpl" i kliknemo "U redu".
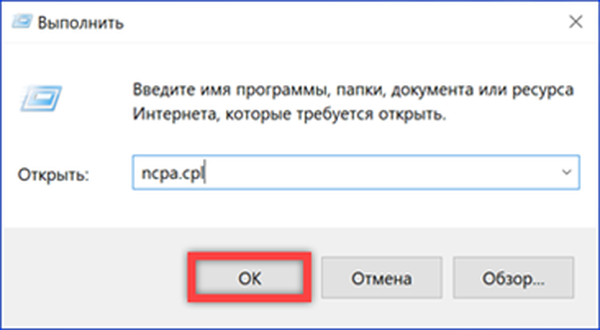
Otvara se prozor mrežne veze. Bežična mreža pojavljuje se neidentificirano. Odaberite ga i desnom tipkom miša pritisnite da biste pozvali kontekstni izbornik. Idite na stavku označenu brojem "2".
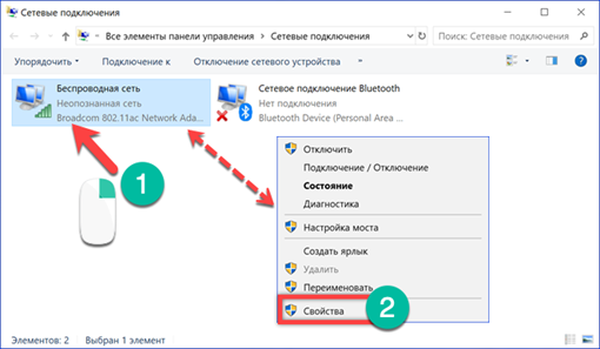
Prozor svojstava prikazuje Windows komponente, usluge i protokole koje bežični adapter koristi prilikom povezivanja s Internetom. Odaberite TCP / IPv4 označeno strelicom na snimci zaslona. S lijeve strane, ispred imena, mora biti krpelj. Dakle, naznačeno je da nije instaliran samo, već se koristi i za spajanje. Njegova odsutnost može uzrokovati pogrešku "Neidentificirana mreža." Nakon što se pozabavio stanjem glavnog internetskog protokola, pritisnite gumb "Svojstva".
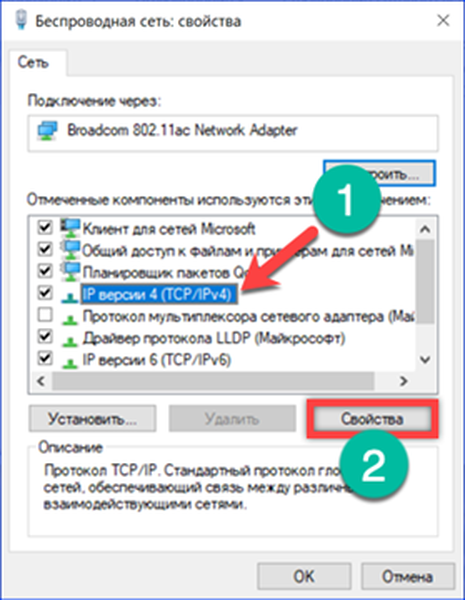
Dvije opcije su dostupne u prozoru postavki TCP / IP koji se otvara. Automatskim primanjem adrese ili sa statički postavljenim IP-om. Većina privatnih mreža koristi prvu mogućnost. Ruter distribuira adrese iz određenog raspona na sve povezane i testirane uređaje. Druga je opcija puno rjeđa. Na usmjerivaču je za svaki uređaj registriran vlastiti IP i veza se uvijek uspostavlja s istom adresom. Kada je korištena odredišna metoda nepoznata, prvo postavite postavke kao na prvoj snimci zaslona. Ako pogreška i dalje postoji, pokušajte ručno postaviti IP. Snimak zaslona broj 2 pokazuje mogućnost ispunjavanja parametara za statičku adresu. U polju glavnog pristupnika označava se IP usmjerivač, što se može naći na njegovom slučaju. Zadane vrijednosti su 192.168.1.1 ili 192.168.0.1. Maska podmreže automatski se popunjava. Prve tri skupine brojeva u IP računalu moraju se podudarati s glavnim prolazom. Posljednje brojke morat će se izračunati empirijski. Jedinica je uvijek zauzeta za usmjerivač, tome dodajemo ukupni broj uređaja spojenih na bežičnu mrežu (pametni telefoni, tableti, televizori). Iz dobivene vrijednosti možete početi sortirati kombinacije. Za DNS je najbolje koristiti Googleove javne poslužitelje (8.8.8.8 i 8.8.4.4) ili Yandex, prikazane na snimci zaslona.
Dodjeljivanje nove mrežne adrese
U nekim slučajevima, pogreška "neprepoznata mreža" može se riješiti prisiljavanjem bežičnog adaptera da dodijeli proizvoljnu MAC adresu.
Ponavljamo prva dva koraka opisana u prethodnom odjeljku. Dolazimo do svojstava trenutne veze na ploči klasičnih postavki operativnog sustava. Kliknite gumb označen na snimci zaslona, otvarajući postavke mrežne kartice.
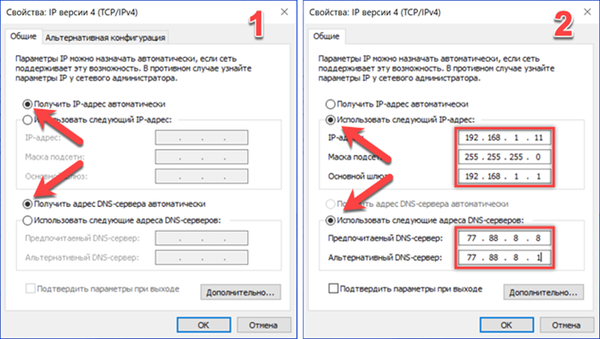
Idite na karticu "Napredno". U polju svojstava pronalazimo parametar naznačen strelicom. Ovisno o proizvođaču adaptera, može se nazvati "Mrežna adresa" ili "Mrežna adresa". Odaberite ga tako da se polje s vrijednosti otvori s desne strane prozora. Ovaj je parametar prema zadanim postavkama postavljen na None. Uvodimo proizvoljnu kombinaciju dvanaest znakova pomoću brojeva i slova latinične abecede. Pritisnite gumb "OK" (U redu) za potvrdu promjene karakteristika mrežne kartice. Veza bi trebala nakratko nestati i ponovno se pojaviti, ali bez pogreške "Neidentificirana mreža". Ako se veza ne uspostavi automatski, bit će potrebno ponovno pokretanje..
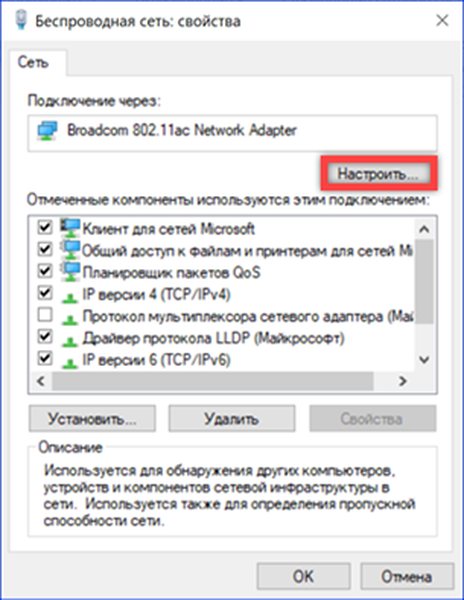
Resetiranje mrežnih postavki
Ako se zbog gore navedenih koraka nije bilo moguće riješiti pogreške veze, morat ćete resetirati status mreže.
Ponavljamo korake opisane u odjeljku "Dijagnostika kvara" za ulazak u odjeljak "Mreža i Internet" parametara operativnog sustava. Pomaknite se sve prikazane stavke do samog kraja stranice. Nakon što ste pronašli hipervezu "Reset mreže", kliknite na nju.
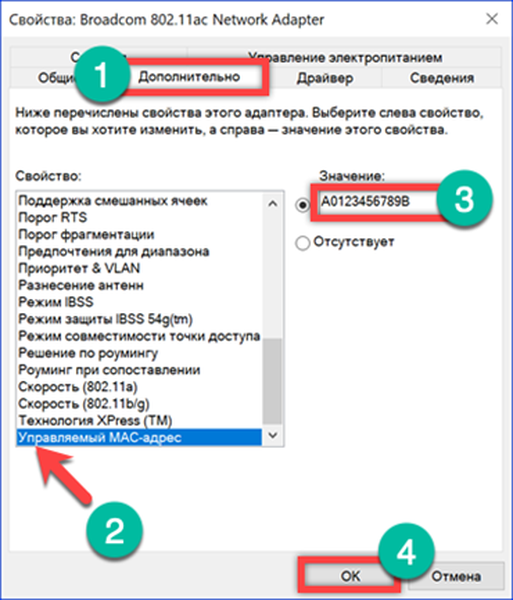
Windows će prikazati prozor upozorenja o posljedicama poduzetih radnji. Budući da će se svi parametri vratiti na početne postavke, možda ćete trebati ponovo instalirati softver koji stvara njegove mrežne profile. Slažemo se i kliknemo gumb prikazan na snimci zaslona.
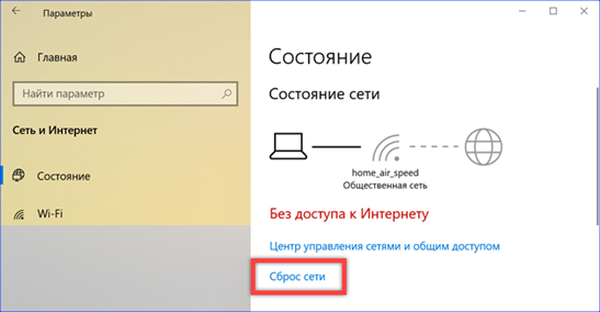
Još jednom u pozitivnom odgovoru na pitanje koje je postavio Windows. Nakon što je dobio sva potrebna odobrenja, sustav će vas nakon pet minuta upozoriti na ponovno pokretanje. Odvojeno vrijeme je dovoljno za spremanje rezultata rada i zatvaranje prozora programa.
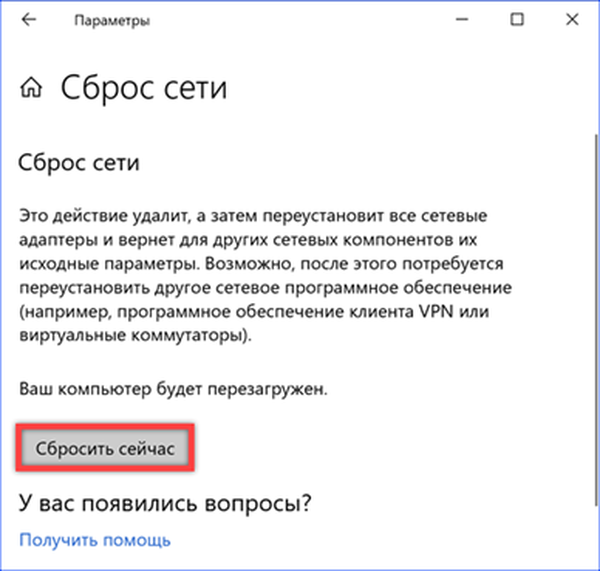
Nakon ponovnog pokretanja Windows će pitati treba li ovo računalo otkriti drugi na mreži. Odgovor određuje koje će se postavke u budućnosti koristiti vatrozid..
Poništite opcije naredbenog retka
Također možete resetirati mrežne postavke pomoću naredbenog retka ili PowerShell-a.
Prošireni izbornik Start nazivamo pomoću prečaca na tipkovnici "Win + X". Pokrećemo konzolu s administrativnim pravima.
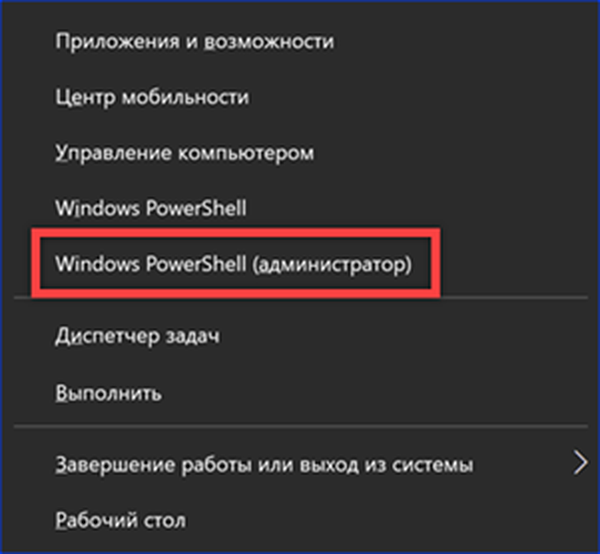
Unosimo naredbu "netsh int ip reset" resetirajući konfiguraciju TCP / IP protokola. Snimak zaslona prikazuje rezultat njegove implementacije. Zanemarite potrebu za ponovnim pokretanjem na koje upozorava sustav..
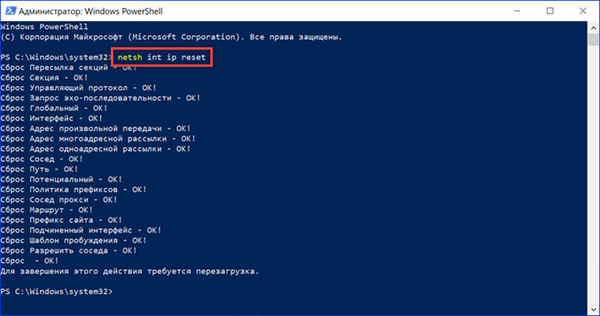
Upisujemo sljedeću naredbu "ipconfig / release". Ovo resetira trenutnu adresu adaptera IPv4. Kao rezultat njegove implementacije, ikona mrežne veze u ladici se mijenja. Klicanje u trokutu koji vas obavještava o problemima u vezi zamijenit će crveni krug križom, što znači da je u potpunosti izostao.
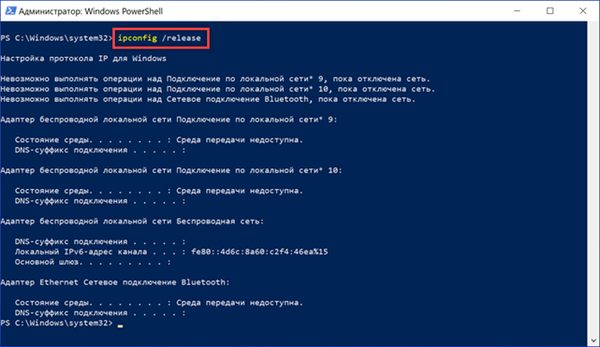
Unosimo zadnju naredbu "ipconfig / obnovi". Bežični adapter se aktivira i prima novu mrežnu adresu od usmjerivača. Izvođenje gornje serije od tri uzastopne naredbe resetira TCP / IP konfiguraciju i omogućuje vam da vratite stabilnu vezu.
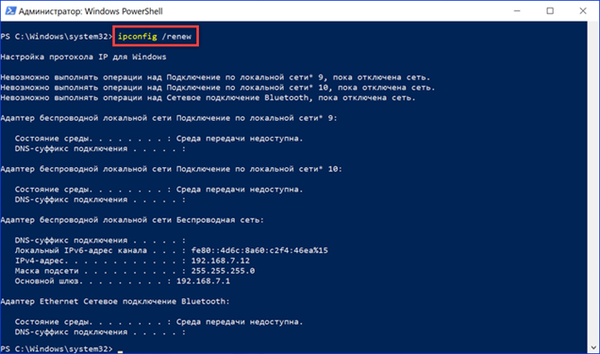
U zaključku
Detaljne upute koje pružaju naši stručnjaci pomoći će korisnicima sustava Windows 10 da se riješe pogreške "Nepoznata mreža" bez pribjegavanja konfiguriranju usmjerivača..











