
Ako prijenosno računalo nije ispušteno ili poplavljeno, nedostatak zvuka najvjerojatnije je softverski problem. Možete je eliminirati sami i bez ozbiljnih vremenskih troškova. Naši stručnjaci otkrili su najvjerojatnije uzroke i rekli kako vratiti zvuk prijenosnom računalu ako on nestane..
ponovno podizanje sustava
Uobičajeno ponovno pokretanje može pomoći vratiti normalnu hardversku konfiguraciju tijekom softverskog kvara. U trenutku uključivanja prijenosnog računala provodi se postupak POST (Power On Self-Test) - samotestiranje i provjera opreme. Izvodi se prije pokretanja operativnog sustava na razini BIOS / UEFI. Uspješan završetak testova završava prijenosom upravljačkog sustava na boot loader. Ponovo se pokreće s izbornika Start, ili u ekstremnim slučajevima, kad je slika nestala ili zamrznuta zvukom - pomoću kombinacije tipkovnice "Ctrl + Alt + Del".

Izbornik funkcijske tipke
Tipkovnica prijenosnog računala manja je od tipkovnice u punoj veličini. Često na njemu nema zasebne digitalne jedinice. Želja proizvođača da tipkama daju udobnu veličinu ispisa i istodobno nadoknađuju smanjene dimenzije dovela je do pojave gumba "FN". Obično se postavlja lijevo, u donjem redu. Prečaci na tipkovnici koji se koriste za kontrolu zvuka razlikuju se ovisno o proizvođaču i modelu prijenosnog računala. Na gornjoj snimci tipkovnice kombinacija "FN + F8" dizajnirana je za potpuno isključivanje zvučnika. Ako zajedno pritisnete "FN" i strelica prema dolje, resetirate glasnoću.
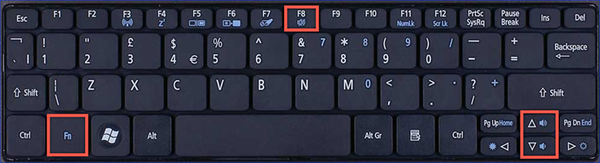
Ako nema zvuka, svakako morate provjeriti je li to posljedica slučajnog pritiskanja funkcijskih tipki.
Miješalica razine i jačine zvuka
Windows 10 mikser zvuka omogućuje vam zasebno podešavanje razine zvuka u podržanim aplikacijama. Softverska pogreška ili kvar u programu može uzrokovati sustav da započne pogrešno obrađivati slijed zvuka.
U programskoj traci pronašli smo stiliziranu ikonu zvučnika. Klikom mišem otvorimo prozor za kontrolu glasnoće. S lijeve strane zaslona prikazano je nulirano očitanje, takav rezultat može uzrokovati gore opisanu radnju tipkom "FN". S desne strane, za usporedbu, prikazano je normalno stanje regulatora. U ovom slučaju sliku zvučnika nadopunjuju stilizirani zvučni valovi..

Desnim klikom na ikonu prikazan je dodatni kontekstni izbornik za upravljanje parametrima. Odaberite gornju stavku i otvorite mikser za glasnoću.
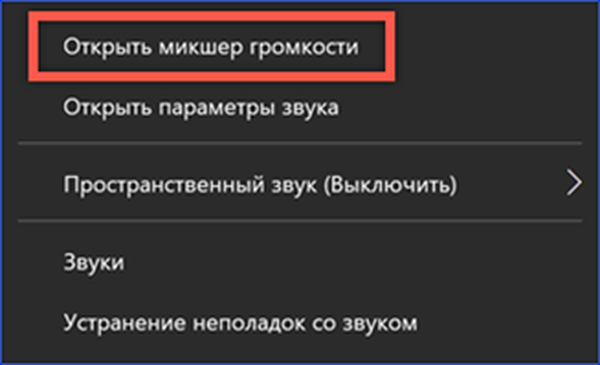
Prozor koji se pojavljuje iznad područja ladice prikazuje logotipe programa koji se izvode, za koje je predviđeno zasebno prilagođavanje, te ukupnu razinu zvuka u sustavu. Obratimo pozornost na status indikatora glasnoće i ikone smještene ispod njih. Nepostojanje stiliziranog zvučnog vala i prozirne slike klizača ukazuje na neaktivno stanje. Na gornjoj snimci zaslona, "Zvukovi sustava" i Firefox spadaju pod ovaj opis. Dok su prekidači u tom stanju, gledanje videozapisa u pregledniku neće raditi, a uz to daje dojam potpunog nedostatka zvuka na prijenosnom računalu.
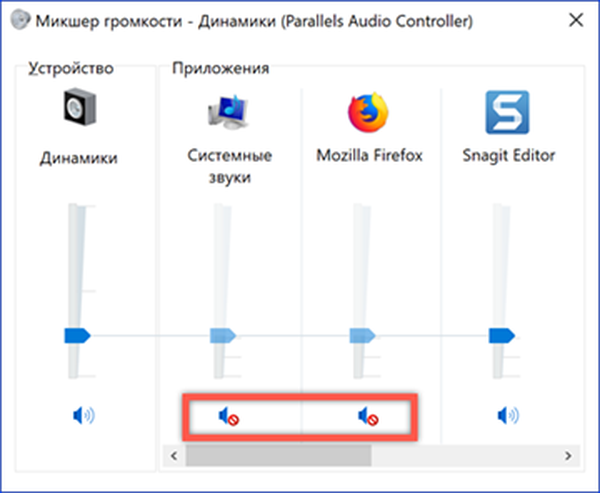
Konfigurirajte postavke zvučnog uređaja
Nakon što budemo sigurni da nedostatak zvuka nije uzrokovan slučajnim klikovima ili isključivanjem u postavkama miksera, provjerit ćemo opće parametre sustava.
Do njih možete ići izravno iz programske trake. Nazovimo kontekstni izbornik i otvorimo stavku označenu na snimci zaslona.
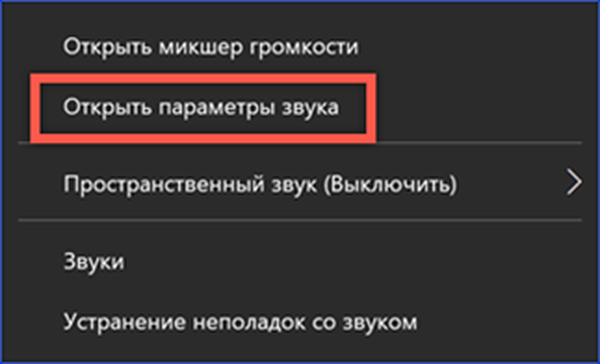
Odaberite izlazni uređaj. Nekoliko njih može biti u slučaju da je laptop opremljen HDMI priključcima. Otvorite svojstva klikom na hipervezu označenu brojem "2".
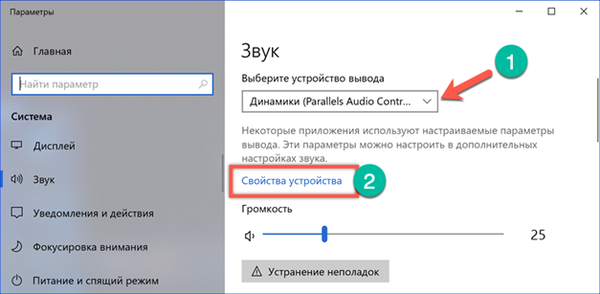
Provjerite nije li odabrani uređaj isključen pomoću prekidača na kojem je okvir.
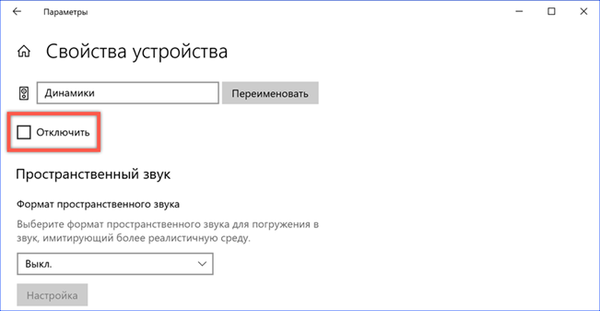
Vratimo se općem popisu postavki zvuka, spuštamo se do samog kraja. Pronalazimo stavku "Napredne mogućnosti.
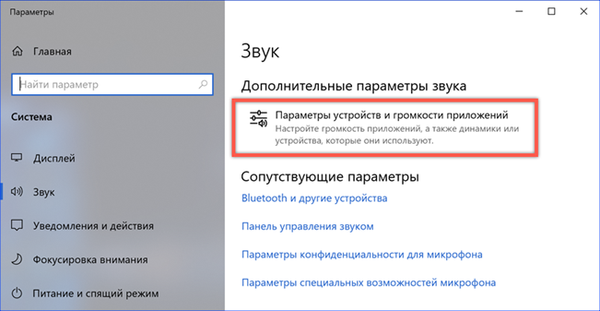
U ovom odjeljku možete konfigurirati pojedinačne razine zvuka za svaki podržani program. Obratimo pažnju na izbornike označene strelicama. Pri vrhu je odabran zadani izlazni uređaj. Nasuprot svakom programu trebao bi biti isti parametar. Na primjer, ako su zvučnici odabrani prema zadanom, donji popis ne bi trebao sadržavati HDMI ili Bluetooth. Inače će zvučni niz biti poslan nepovezanom uređaju.
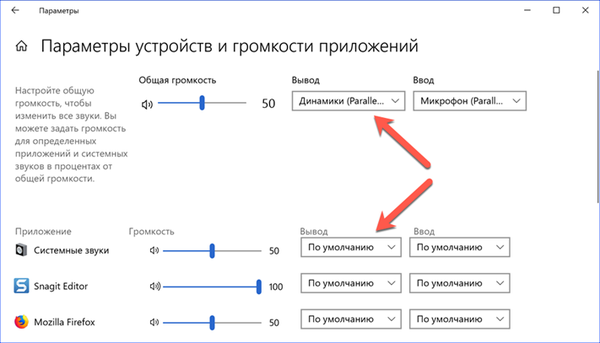
Dodjela zvučnog uređaja
Izvor zvuka možete odabrati i na klasičnoj upravljačkoj ploči koju je Windows 10 naslijedio iz prethodnih verzija OS-a.
Opet otvorite kontekstni izbornik u ladici. Odaberite stavku "Zvukovi".
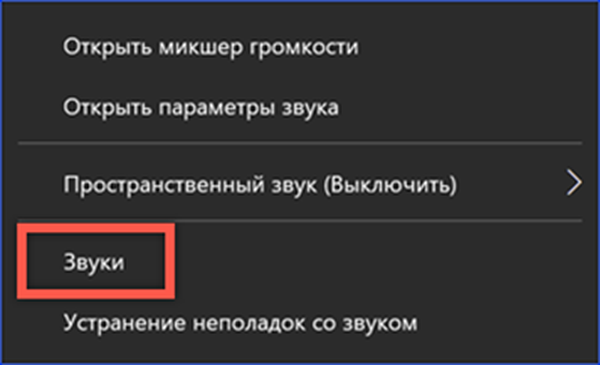
U prozoru upravljačke ploče prebacite na karticu za reprodukciju. Ako na prijenosnom računalu postoji digitalni izlaz, popis u prozoru sastojat će se od nekoliko stavki. U tom slučaju, gumb označen brojem "3" postaje aktivan. Provjerite jesu li zadani uređaj zvučnici.
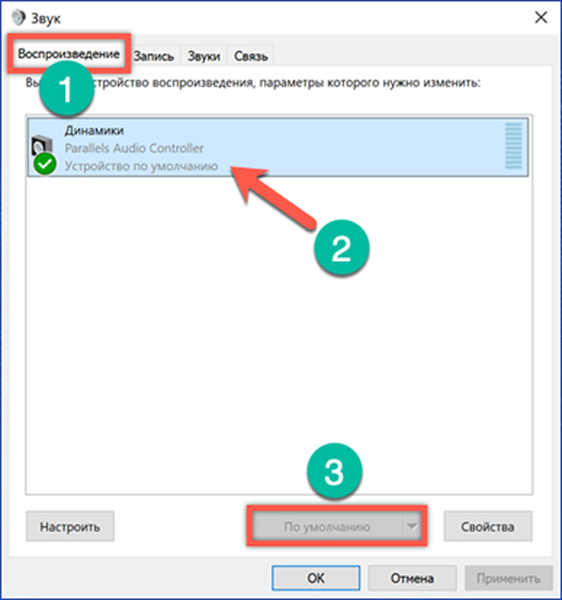
posrednik u političkim problemima
Ako nakon instalacije sljedećeg ažuriranja ne čujete zvuk, Microsoft preporučuje upotrebu alata za rješavanje problema..
Pokrenite ga iz programske trake, pomoću zadnje stavke u kontekstnom izborniku.
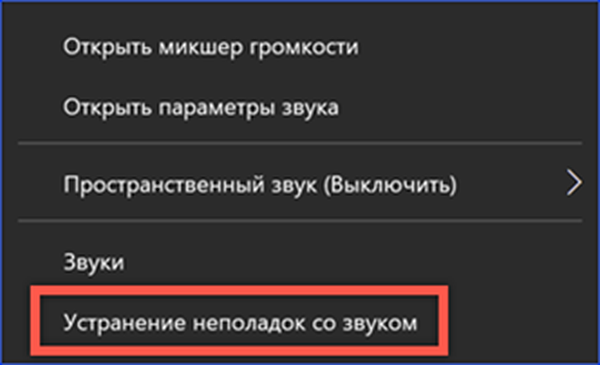
Slažemo se s prijedlogom sustava da se aktiviraju dodatna sredstva.
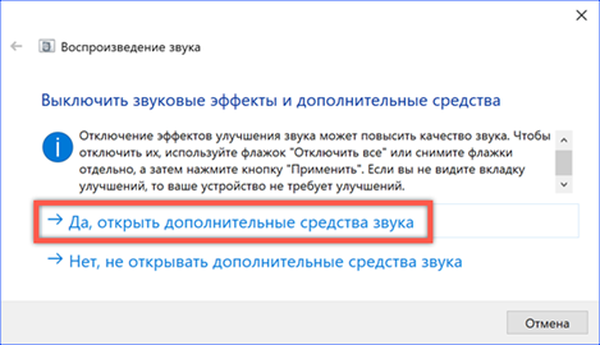
Otvorit će se prozor na engleskom kartici "Enhancements", što znači "poboljšanje". U odlomak označen brojem "2" stavite kvačicu da biste onemogućili upotrebu svih unaprijed definiranih profila.
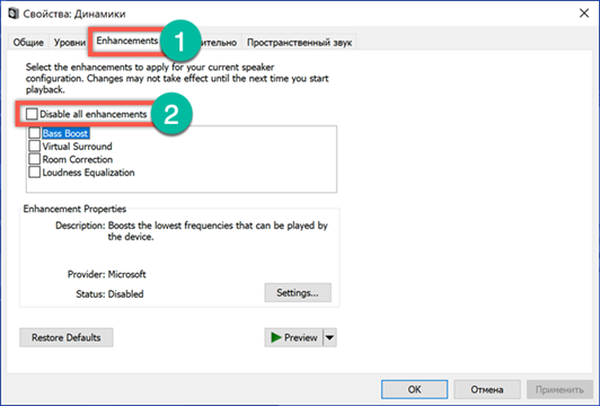
Istovremeno s dodatnim alatima otvorit će se drugi prozor. Nakon što su unaprijed definirani profili zvučnog kruga onemogućeni, sustav dopuštamo testiranje i, ako je potrebno, odaberite novi upravljački program za zvučnu karticu.
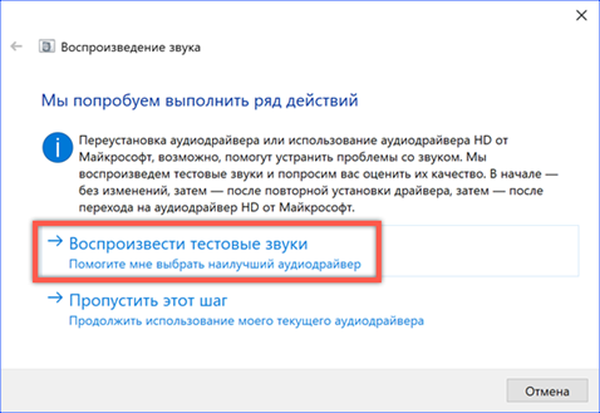
Provjera audio vozača
Provjera vozača može se provesti bez dijagnostičkog alata pomoću upravitelja uređaja.
Otvorite upravljački izbornik gumba "Start". Odaberite stavku označenu na zaslonu.
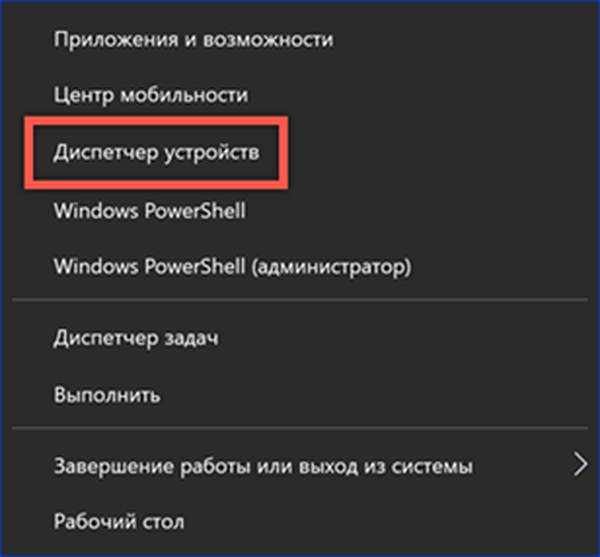
U prozoru upravitelja proširite granu zvučnih uređaja. Odaberemo audio kontroler i otvorimo kontekstni izbornik za to. Ovdje možete odmah aktivirati traženje ažuriranog upravljačkog programa ili prvo otvoriti svojstva korištenog.
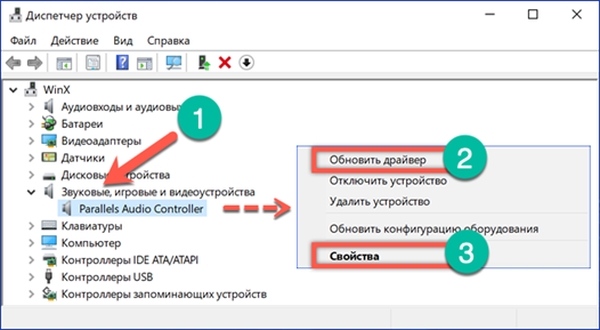
Prebacite se na karticu označenu brojem "1". Započinjemo potragu za ažuriranim upravljačkim programom.
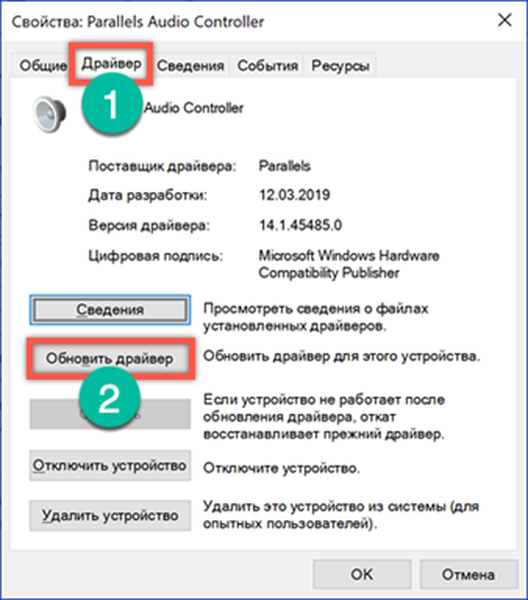
U oba se slučaja pojavljuje prozor s dvije mogućnosti. U većini slučajeva samo vjerujte sustavu Windows za automatsko pretraživanje. Ako ste sigurni da je potreban upravljački program pohranjen na tvrdom disku ili DVD-u koji ste dobili s prijenosnim računalom, odaberite drugu stavku.
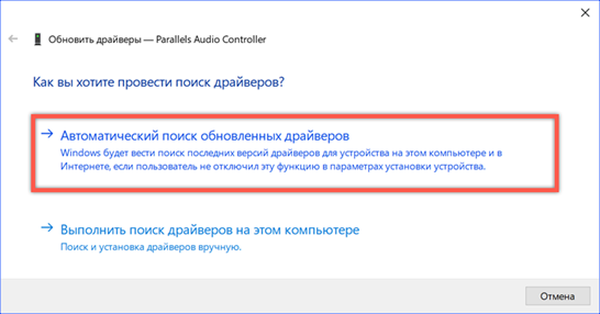
Windows Audio servis
U nekim slučajevima, nedostatak zvuka može biti uzrokovan neispravnim Windows Audio uslugom. Može se uopće pokrenuti ili isključiti nakon kvara sustava..
Otvorite dijaloški okvir Pokreni kombinacijom "Win + r". U tekstni okvir upisujemo "services.msc" da bismo otišli na konzolu za upravljanje uslugama.
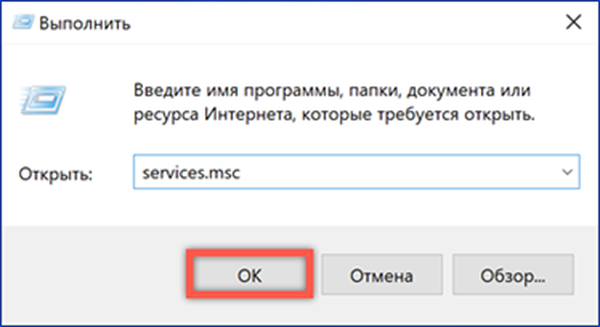
Na popisu nalazimo Windows Audio i provjeravamo njegov status. Da biste otvorili postavke, pozovite kontekstni izbornik. Otvorite stavku "Svojstva" na popisu akcija.
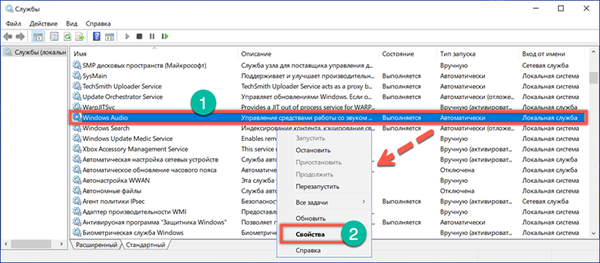
Na kartici "Općenito" postavite vrstu automatskog pokretanja. Uslugu započinjemo pomoću gumba označenog brojem "2".
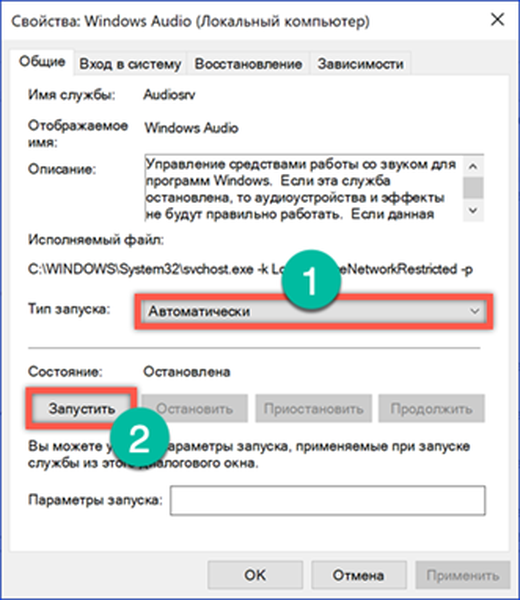
Prebacite se na karticu Oporavak. Ovdje morate odrediti parametre radnji koje će se izvesti kad usluga ne uspije. Na označenom dva područja na sva tri prekidača postavite vrijednosti prikazane na snimci zaslona.
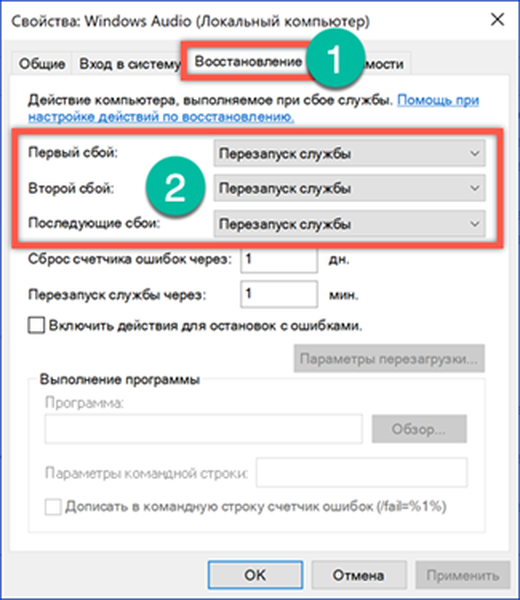
Opcije BIOS / UEFI
Ako gornji koraci nisu doveli do vraćanja zvuka, trebali biste pogledati postavke BIOS-a. Možda se razlog krije u isključivanju zvučnog uređaja na osnovnoj razini.
Ponovno pokrenite prijenosno računalo, tako da prije početka operativnog sustava ima vremena otići u BIOS. Prebacite se na karticu "Napredno". U parametrima potražite odjeljak označen brojem "2" i otvorite ga.
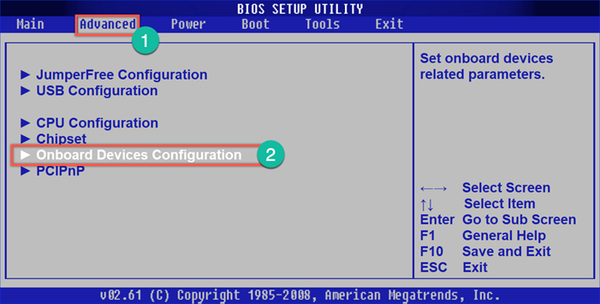
U okviru označenom u polju, prekidač mora biti u položaju "Omogućeno"..
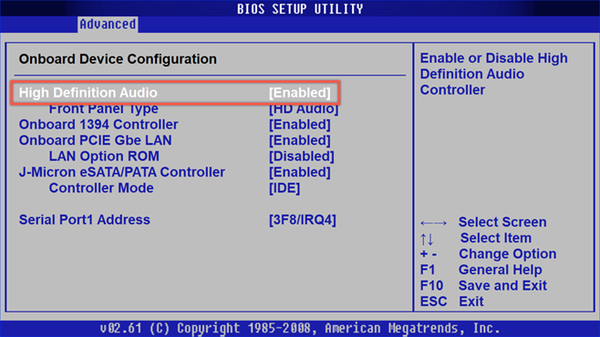
Moguće programske greške s zvukom laptopa
Ovaj odjeljak sadrži ne tako uobičajene, ali trenutne softverske pogreške s kojima se korisnici mogu susresti..
Gubitak zvuka pri izlasku iz hibernacije
Vlasnici prijenosnih računala brzo se navikavaju na način hibernacije. Dovoljno je zatvoriti poklopac kako biste računalo poslali u dubok san. Nema potrebe zatvarati prozore i sljedeći dan pokušajte se sjetiti o čemu se radilo. Otvorite poklopac i nastavite od mjesta na kojem smo završili dan ranije. Gubitak audio uređaja dogodi se kad računalo zaspi s priključenim ožičenim slušalicama. Ako ih isključite dok je laptop u stanju hibernacije, možda ćete naići na nedostatak zvuka tijekom buđenja. Rješenje je u ovom slučaju jednostavno. Spajamo slušalice, zatvaramo izvor neispravno i reproduciramo zvučni red i isključujemo ih. U nekim će slučajevima nakon ovoga biti potrebno ponovno pokretanje prijenosnog računala..
Nema zvuka zbog korupcije u registru
Ovaj potpuno umjetni razlog rezultat je "čišćenja" registra sustava uz pomoć Windows "optimizatora".
Kad uključite prijenosno računalo, u ladici nalazimo potpuni nedostatak zvuka i ikonu glasnoće u obliku prikazanom na snimci zaslona.
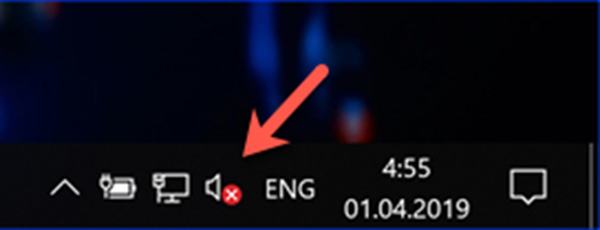
Pokušaji poziva kontekstnog izbornika vode do aktiviranja alata za rješavanje problema. Zatvorite ovaj prozor, jer on nije vozač.
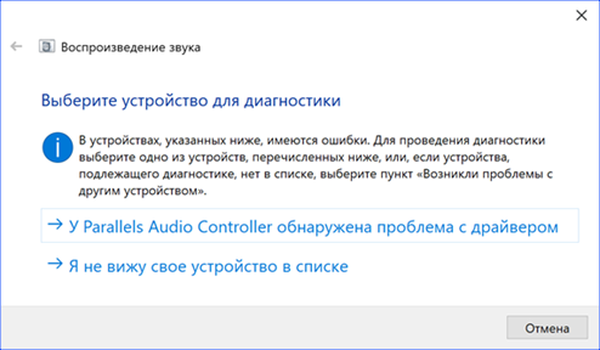
Nazovite dijalog "Pokreni" pomoću prečaca "Win + r". Unesite u tekstni okvir"regedit"i otvorite uređivač registra.
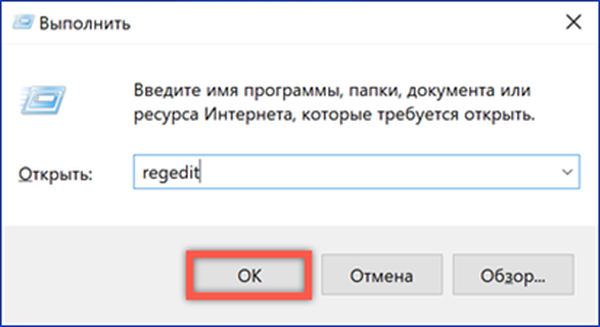
Pretragu zovemo iz izbornika "Edit" ili koristimo kombinaciju "Ctrl + F". U prozoru koji se otvori upišite "ksthunk". U opcijama pretraživanja ostavite kvačicu, nasuprot stavci označenoj brojem "2".
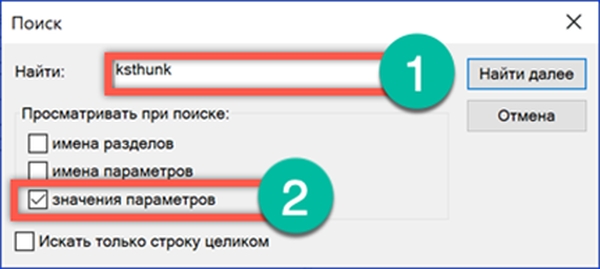
Krajnji rezultat bi trebao Postanite potez do podružnice, put do kojeg je istaknut u adresnoj traci. Odaberite tipku 4d36e96c-e325-11ce-bfc1-08002be10318 u lijevom dijelu prozora. Na desnoj strani pronalazimo multiline parametar "UpperFilters" i zovemo kontekstni izbornik za to. Otvorite stavku "Promijeni".
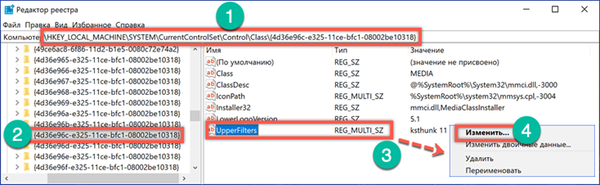
Uklanjamo sve nepotrebne retke, dovodeći parametar u oblik prikazan na snimci zaslona. Zatvorite uređivač registra i ponovno ga pokrenite.
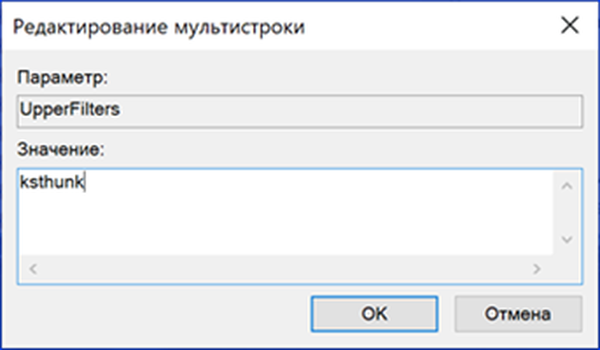
Nakon pokretanja operativnog sustava, zvuk će raditi, a ikona zvučnika u ladici poprimit će svoj uobičajeni oblik.
Zaključno o problemu zvuka u laptopu
Pomoću savjeta koje su sakupili i testirali naši stručnjaci, možete vratiti reprodukciju zvuka na prijenosno računalo bilo kojeg modela sa sustavom Windows 10.











