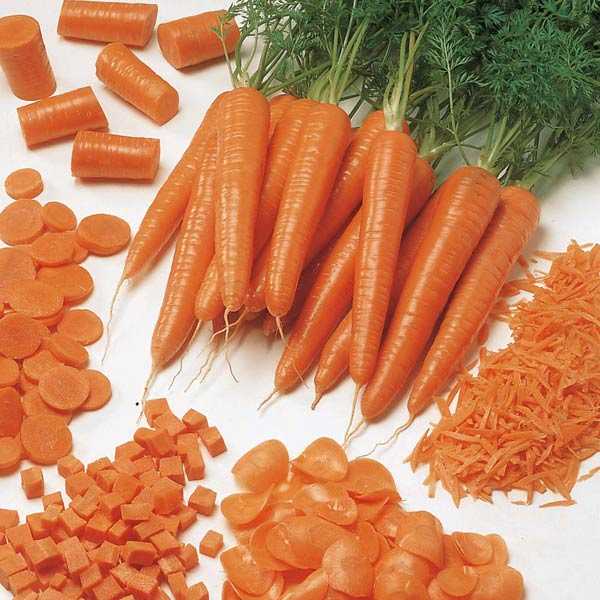Početna stranica prvo je što korisnik vidi prilikom pokretanja preglednika. Njegov izbor u potpunosti ovisi o osobnim preferencijama. Važno je da netko brzo pristupi tražilici, a netko želi otvoriti svoj profil na društvenoj mreži. Naši stručnjaci kažu vam kako promijeniti mogućnosti pokretanja Google Chrome-a i prilagoditi ga vašim željama..
Elementi početne stranice Google Chrome
Zadana početna stranica preglednika sadrži kontrole kako bi ga učinio praktičnijim. Na snimci zaslona označeni su brojevima koji pokazuju redoslijed daljnjeg razmatranja..
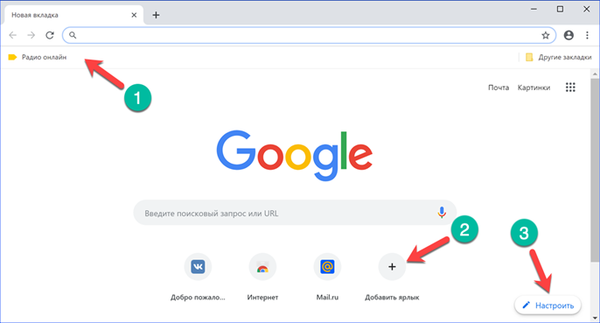
Traka oznaka Google Chrome
Ploča se pojavljuje u Chromeu čim korisnik doda prvu oznaku i postavi se izravno ispod adresne trake.
Da biste spremili posjećeno mjesto, samo kliknite ikonu zvjezdice koju pokazuje strelica. Kao rezultat, pojavljuje se skočni prozor s kontrolama. U polju "Naslov" uredite prikazno ime stranice. Obično sadrži objašnjenja koje nije potrebno zadržati tijekom redovnog posjeta. Klikom na gumb "Završi" postavit ćete opis i ikonu web mjesta na traku oznaka.
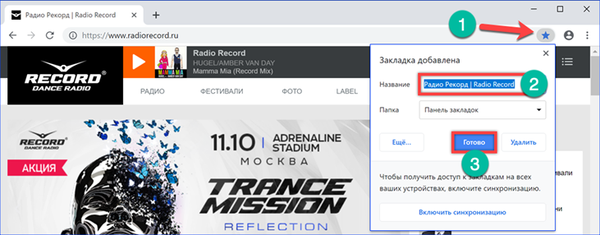
U padajućem izborniku možete odrediti mapu koja će se koristiti za daljnju pohranu. Chrome prema zadanim postavkama dijeli sve spremljene web lokacije na dvije vrste. Oni koji su postavljeni na ploči i "Ostale oznake". Potonji se skupljaju u zajedničkoj mapi. Nakon što stavite prvu stranicu u nju, ona se prikazuje u desnom kutu trake oznaka. Posljednja stavka izbornika pretpostavlja da korisnik odabire mapu različitu od automatski izrađene. Gumb "Više" otvara napredni dijalog za spremanje u zasebnom prozoru.
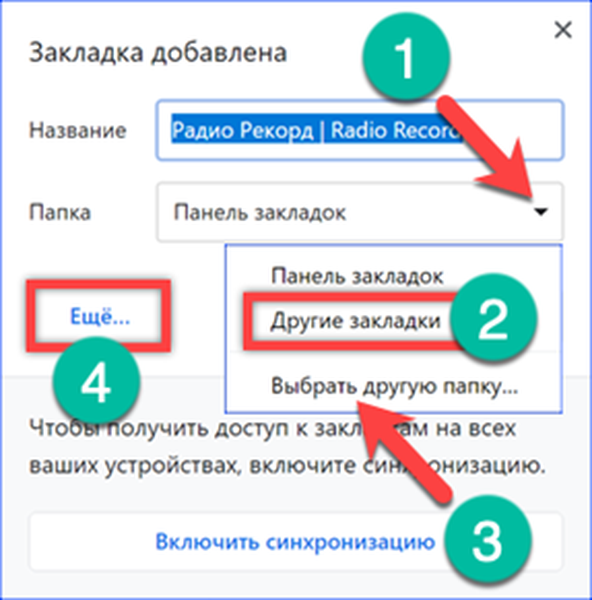
Prva dva polja namijenjena su za uređivanje prikazanog web mjesta i njegove adrese. Ispod su zadane lokacije oznaka. Veza označena brojem "3" omogućava vam stvaranje nove mape ugniježđene u postojećim radi sortiranja web lokacija prema korisničkim kriterijima.
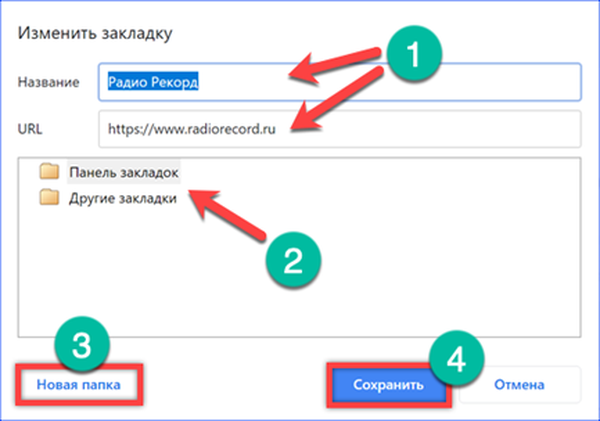
Da biste upravljali oznakama, proširite upravljačku ploču klikom na elipsu koja se nalazi s desne strane adresne trake. Zatim idite na stavku označenu brojem "2" i otvorite podizbornik. Stavka označena okvirom omogućava način stalnog prikaza trake s oznakama. Prema zadanim postavkama uklanja se tako da otvoreni resurs može zauzeti maksimalni upotrebljivi prostor u prozoru preglednika. Nakon aktiviranja ove stavke, ploča će se stalno prikazivati ispod adresne trake. Možete je ukloniti pomoću tipkovnog prečaca "Ctrl + Shift + B".
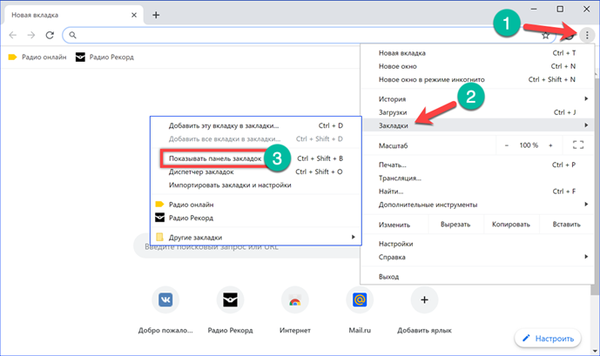
Za sortiranje spremljenih stranica koristite upravitelj oznaka. Do nje možete doći kako je gore opisano pomoću podizbornika ili tipkovničkim prečacima. Koristimo drugu opciju i pritisnemo tipke "Ctrl + Shift + O". Dispečer se otvara na zasebnoj kartici preglednika. Za svaki unos možete pozvati kontrolni izbornik klikom na elipsu označenu brojem "1". Brzo razvrstavanje povlačenjem između mapa.
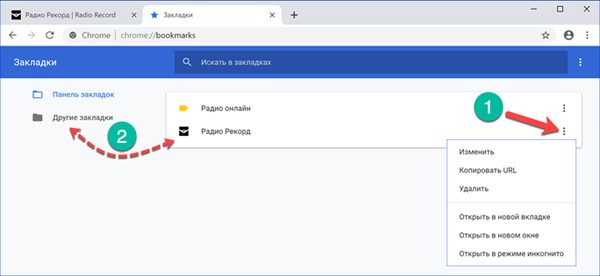
Ako je potrebno, možete premjestiti spremljene stranice bez dispečera. Kliknemo na mapu "Ostale oznake" i zgrabimo ikonu mjesta na izlaznom popisu, povučemo je na ploču. Također je moguće i obrnuto djelovanje. Ikonu s panela potrebno je prenijeti u sliku mape "Ostale oznake" i zatim je označiti na padajućem popisu.
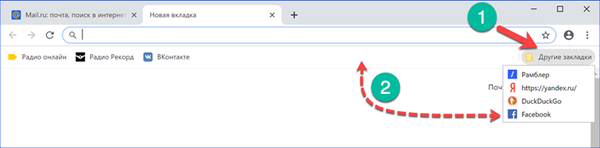
Područje prečaca Google Chrome
Područje prečaca koji prikazuju često posjećene resurse nalazi se na dnu prozora preglednika ispod tekstnog okvira za unošenje upita za pretraživanje. Popis web mjesta može se uređivati ručno, dodavanjem novih stavki ili brisanjem nepotrebnih.
Kliknemo na ikonu sa simbolom "+" i zovemo kontekstni izbornik. U polje označeno strelicama i broj "2" unesite ime resursa i njegov URL. Kliknite "Završi" stvarajući novu prečicu..
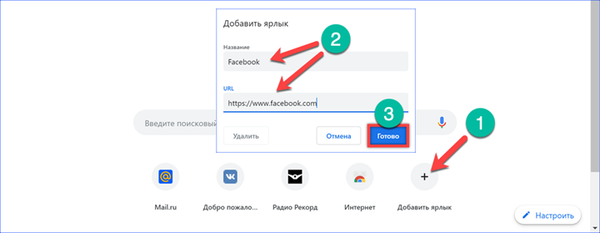
Da biste uklonili nepotrebni element, pomaknite miša preko njegove ikone. Okolo će se pojaviti kvadratno zatamnjenje. Kliknite na elipsu prikazanu strelicom u desnom kutu, pozivajući kontekstni izbornik. Pomoću njega možete promijeniti ime ili URL odabrane stranice. Gumb označen brisanjem uklanja stavku iz područja prečaca..
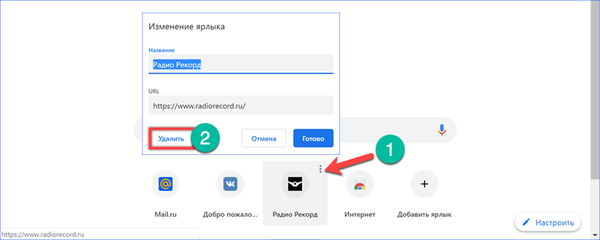
Prilagodite izgled Google Chromea
Posljednja od ovih kontrola namijenjena je radikalnoj promjeni izgleda preglednika.
Kliknite "Prilagodi" u donjem desnom kutu prozora preglednika Chrome. Dva su gumba u početku aktivna u skočnom izborniku. Oboje su odgovorni za preuzimanje pozadinskih slika. Kao izvor možete odabrati Google poslužitelj ili lokalnu mapu na računalu.
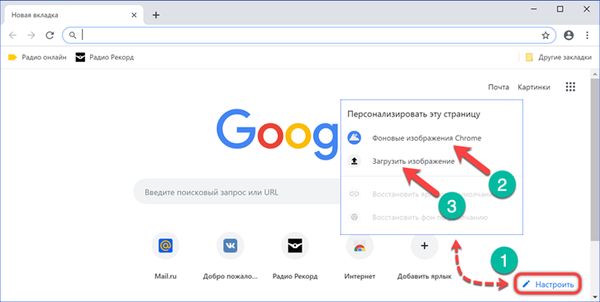
Chrome pozadinske slike grupirane su u odjeljke. Snimak zaslona prikazuje izbor "Fotografije Zemlje." Odaberite svoju omiljenu sliku i kliknite "Završi".
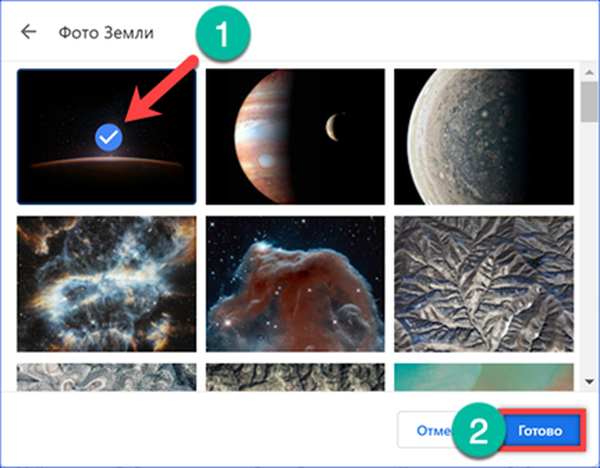
Instalacija pozadinske slike iz lokalne mape je slična. Preglednik otvara prozor Explorera u kojem se traži pretraživanje. Odabirom prikladne slike, odaberite je i kliknite "Otvori".
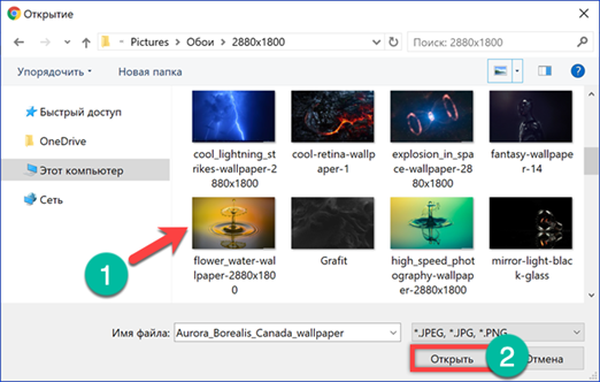
Kao rezultat manipulacija, Chrome pri pokretanju poprima potpuno drugačiji izgled.
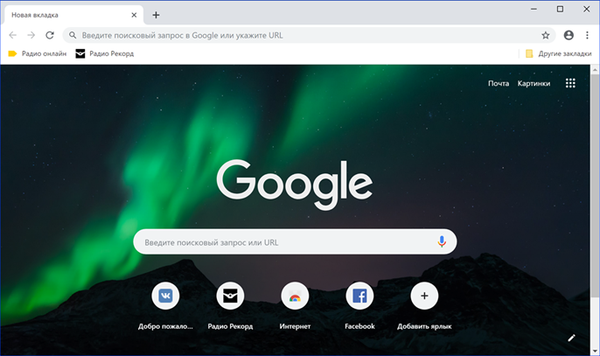
Zamjena početne stranice preglednika Google Chrome
Početna stranica može se mijenjati pomoću tražilice posjetom mjestu Yandex-a, najvećeg Googleovog konkurenta.
Skočni prozor s prijedlogom zauzima gotovo polovinu korisne površine. Kliknemo žutim gumbom kojim se slažemo da instaliramo dodatno proširenje.
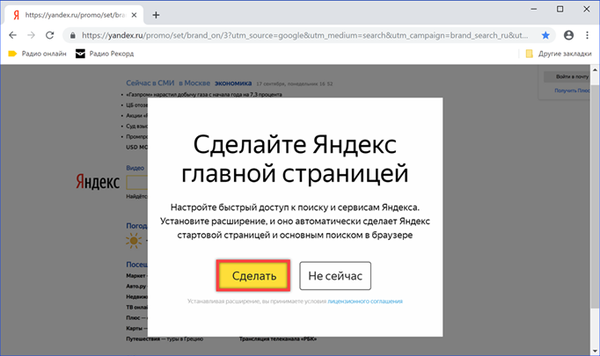
Otvorit će se nova kartica s Chrome web-trgovinom. Kliknite gumb "Instaliraj".
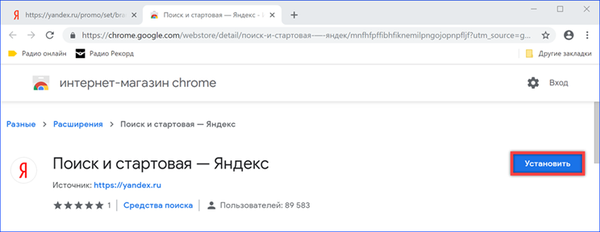
U skočnom prozoru iznova potvrđujemo želju za upotrebom Yandexovog proširenja.
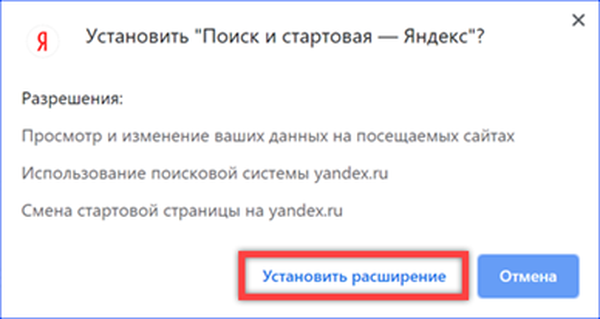
Ponovo pokrećemo preglednik i posljednji put pristajemo na zamjenu tražilice i početne stranice.
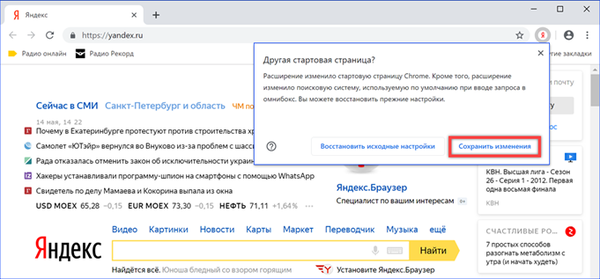
Napredne postavke pokretanja Google Chrome
Programeri osim zadanog nude još nekoliko opcija za pokretanje Chromea.
Nazovimo upravljački izbornik preglednika klikom na elipsu s desne strane adresne trake. Otvorite stavku označenu na zaslonu s okvirom.
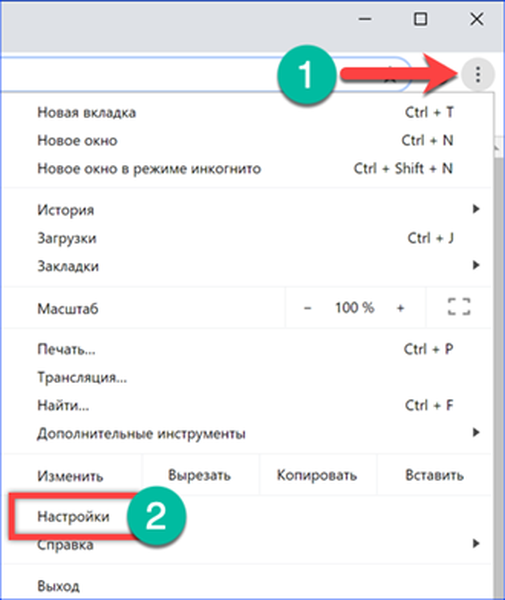
Posljednji odjeljak postavki koji se otvori na novoj kartici zove se "Pokreni Chrome". Opcije početne stranice postavljaju se pomoću tri gumba. Mod Nova kartica upotrebljava se prema zadanim postavkama. Sljedeća stavka, označena brojem "2", omogućuje vam ponovno stvaranje posljednje aktivne sesije. Kada pokrenete preglednik, istovremeno se aktiviraju sve kartice koje je korisnik držao otvorenim tijekom isključivanja Chromea. Zadnja opcija je prilagođena kombinacija koja kombinira mogućnosti prethodne dvije. Jednostavan način popunjavanja popisa definiranih stranica je popravljanje kartica koje su bile otvorene u vrijeme postavljanja. Da biste to učinili, kliknite na gumb označen brojem "4". Generirani popis može se ručno uređivati. Nasuprot svakom spremljenom resursu nalazi se gumb skočnog izbornika s stavkama "Promijeni" i "Obriši". Prvo vam omogućuje uređivanje URL-a, drugo uklanja ga s popisa otvorenog pri pokretanju. Hiperveza označena sa šest namijenjena je uvođenju novih mjesta. Zalijepite kopiranu adresu stranice u tekstni okvir ili je upišite ručno i kliknite "Dodaj". Ovako postavljena web mjesta otvaraju se odmah nakon pokretanja Chromea.
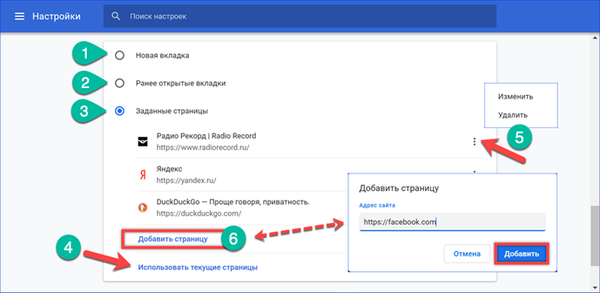
Koristeći istu stavku postavki, možete strogo postaviti bilo koju web lokaciju koja vam se sviđa kao početnu stranicu. Na primjer, otvorite Facebook i popravite ga na popisu pomoću gumba "tri" označenog brojem. Zatvorite Chromeov prozor da biste primijenili promjene..
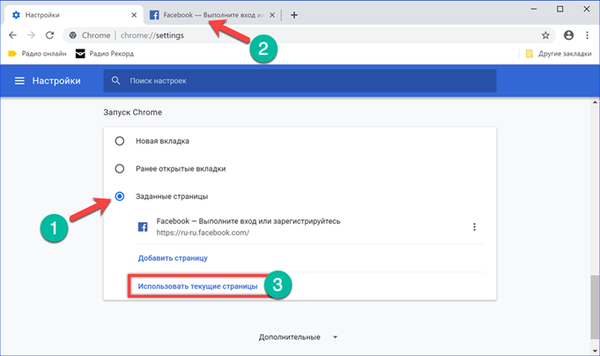
Sljedeći put kad pokrenete preglednik, prikazat će se Facebook stranica za prijavu. Nove kartice otvorit će mjesto zadane tražilice.
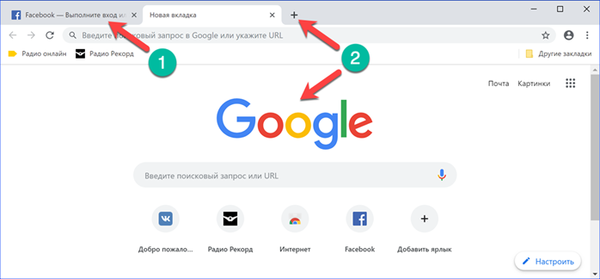
Prilagodite prečac preglednika Google Chrome
Sličan rezultat, s tvrdo kodiranom početnom stranicom, može se postići mijenjanjem svojstava prečaca.
Idite na postavke Chromea i provjerite vrstu pokretanja. Mora biti postavljeno na "Nova kartica".
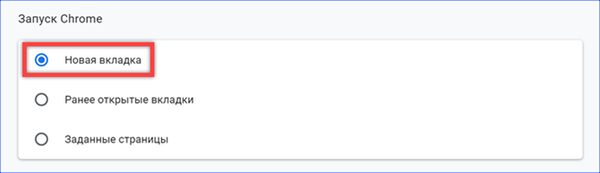
Desnom tipkom miša kliknite kontekstni izbornik za ikonu preglednika koja se nalazi na radnoj površini. Otvorite stavku "Svojstva".
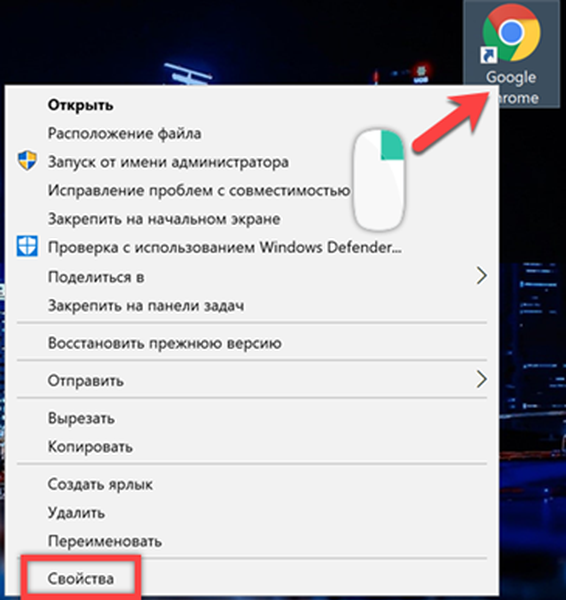
Idite na karticu "Prečac". U polju "Objekt" povlačimo se jedan prostor nakon puta do izvršne datoteke. Kopirajte ili ručno utipkajte adresu odabrane kao početne stranice. Priložite ga navodnicima, kao što je prikazano na snimci zaslona. Kliknite "Primjeni" bilježeći promjene.
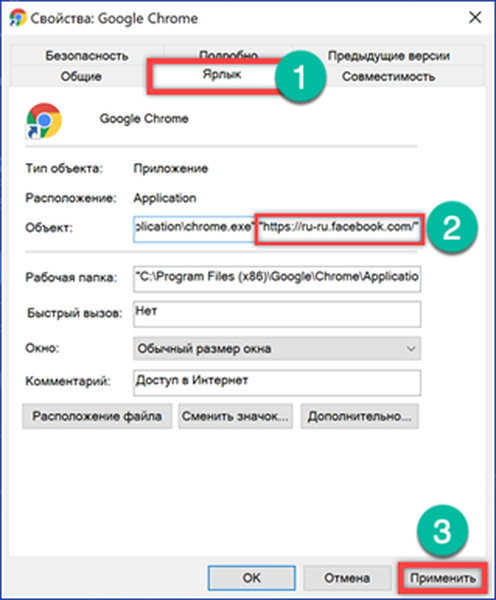
Sustav može zahtijevati dodatnu potvrdu prava. Kliknite "Nastavi". Sada, prilikom pokretanja preglednika, početna kartica uvijek će prikazivati Facebook prijavu.
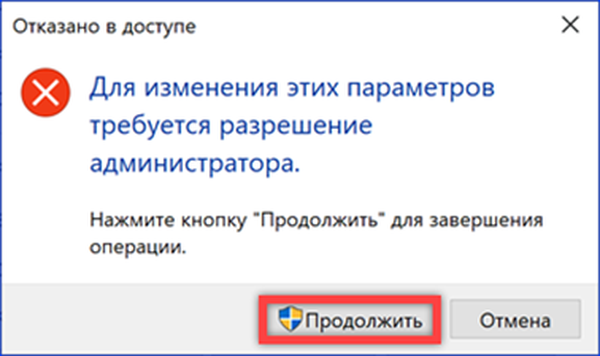
U zaključku
Preporuke naših stručnjaka mogu radikalno transformirati početnu stranicu preglednika Google Chrome, maksimalno ga prilagođavajući potrebama korisnika.